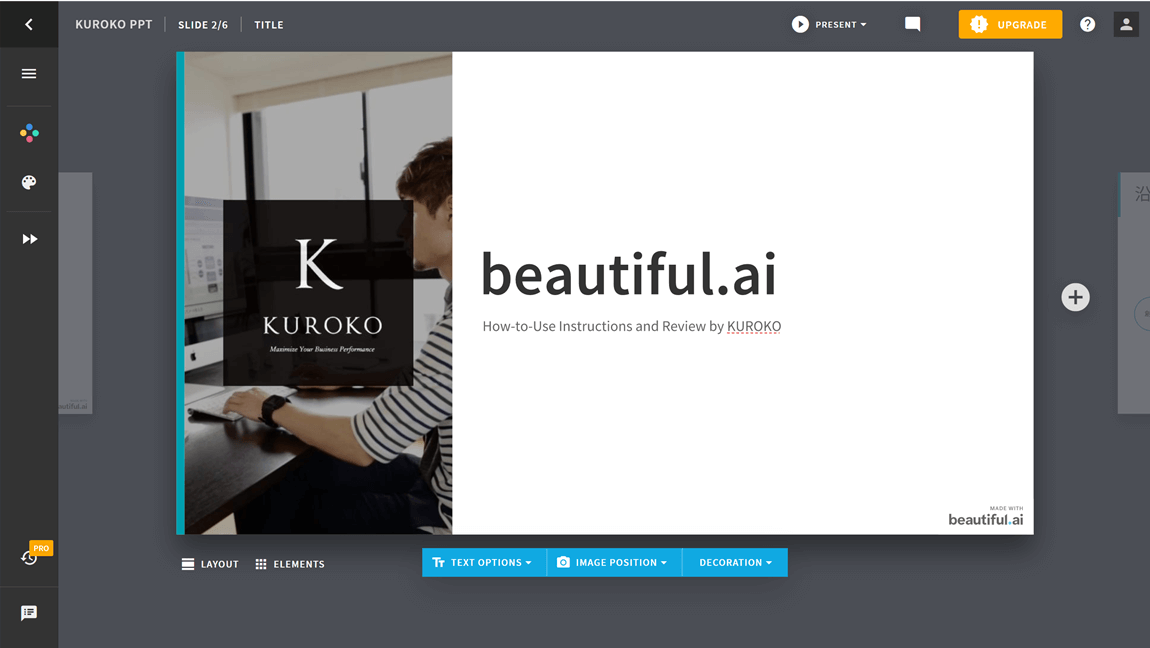プレゼンテーション資料作成ツールと言えばパワーポイントが一般的ですが、実は他にも新しいツールが出てきていることを知っていましたか?
そのうちの一つ、「beautiful.ai」はAIを使って半自動でスタイリッシュなプレゼン資料を作ることができる、特にピッチ資料を作りたい起業家に人気のツールです。
この記事では、「beautiful.ai」の機能や使い方、日本語対応などを徹底調査してレビューしていきたいと思います。
目次
「beautiful.ai」とは
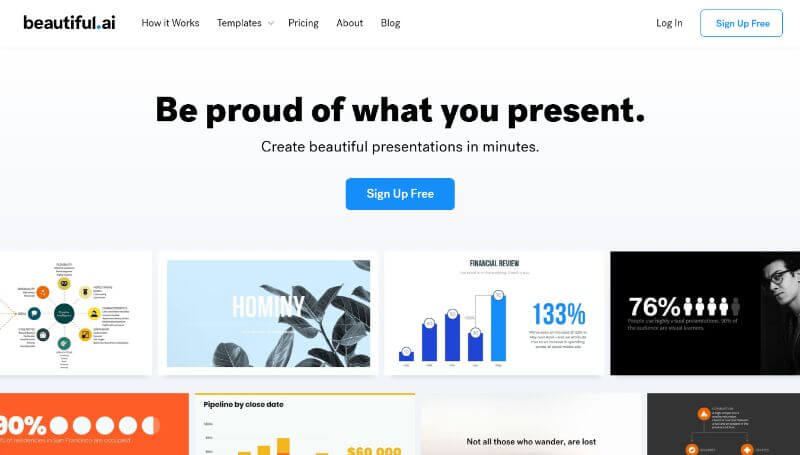
出典:beautiful.ai
冒頭でも軽く紹介した通り、「beautiful.ai」はAIを活用したプレゼン資料作成ツールです。
百聞は一見にしかずということで、実際に「beautiful.ai」を使って作った資料がこちらになります。

あまりデザインが得意じゃなくても、こんな感じのシンプルなデザインで、アニメーションの付いた資料がさくっと作れるのが特徴です。
190を超える国で利用されており、無料ユーザーを含むと総登録ユーザーは40万人超。
ユーザー数が5億人を超えると言われているパワーポイントと比べるとまだまだ少ないものの、一定数のユーザーは獲得していると言えます。
「beautiful.ai」の特徴
beautiful.aiの最大の特徴は、半自動で綺麗なデザインを作ってくれるところです。
テンプレートとレイアウトを選んで、好きなコンテンツ(テキスト、画像、グラフ、など)を入れれば、内容に合わせて自動でデザインを調整してくれます。
しかもシリコンバレーのイケてるスタートアップよろしくなデザインで、特に起業家が作るピッチデックのような資料が簡単に作れる点がポイントです。
「beautiful.ai」の利用料金
料金はフリーミアムモデルを採用しており、基本的な機能は無料で利用することができます。
今時点では有料の「Pro」プランが存在しており、月15ドル払ってアップグレードすることで、
- 無制限のスライド作成
- Beautiful.aiのクレジット削除
- カスタムフォントの利用
- 編集可能なPowerPointでのエクスポート
- 安全な共有
などができるようになります。
無料だとスライドの右下に「beautiful.ai」というクレジット表記が入ってしまうので、ビジネスで使うのであれば有料版へのアップグレードが実質必須だと思います。
「beautiful.ai」の日本語対応
「beautiful.ai」は、現状操作画面では日本語に対応していません。
とは言え、シンプルな操作画面なので、簡単な英単語さえ読めれば利用可能です。
スライド作成については、「CJK Font(恐らくNoto CJK)」が入っているので、日本語の資料作成も可能です。
ただし、もし「游ゴシック」「メイリオ」「ヒラギノ角ゴ」など、他の種類のフォントを使いたい場合は、有料のPROプランにアップグレードし、自分でフォントをアップロードする必要があります。
「beautiful.ai」の使い方
ここからは実際にサンプルの資料をゼロから1本完成させるまでの過程を記録したので、画像付きでわかりやすいように、使い方を説明していきたいと思います。
まずはユーザー登録してログイン
「beautiful.ai」の利用にはログインが必要です。
最初はユーザー登録が必要になりますので、 https://www.beautiful.ai/ にアクセスし、右上の「Sign Up Free」から登録してください。
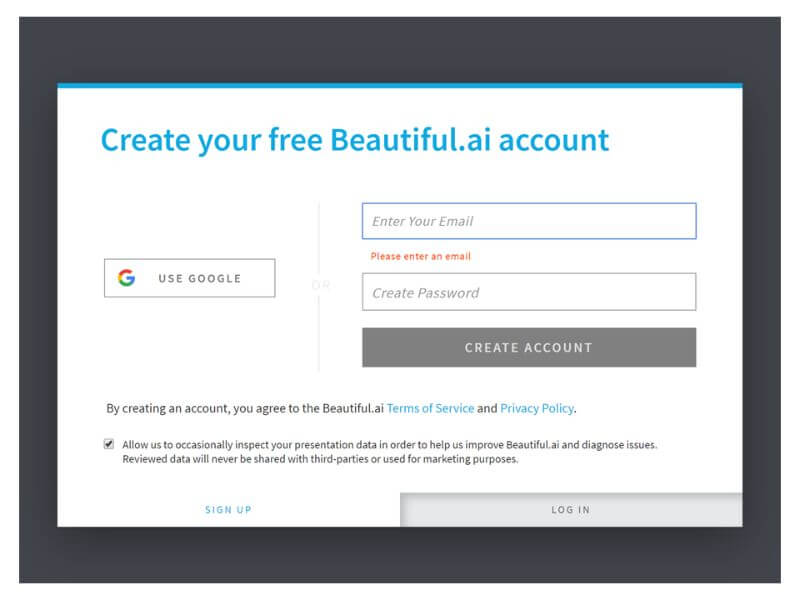
新規でプレゼンテーション資料を作成
ログインが完了すると、ダッシュボード画面に切り替わります。
「NEW PRESENTATION」をクリックし、新しいプレゼンテーションを作成しましょう。
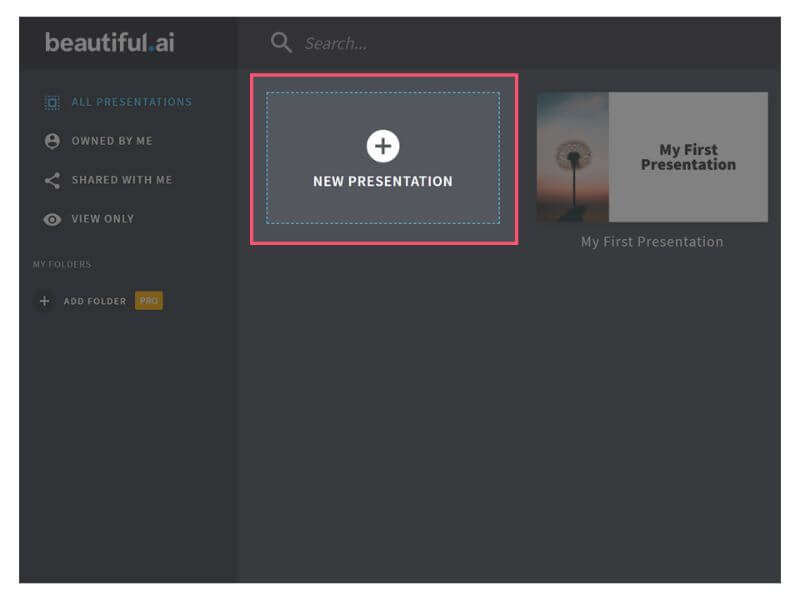
テーマを選択する
新しくプレゼンテーションを作成すると、テーマを選択するポップアップが出てくるので、好きなテーマを選んでください。
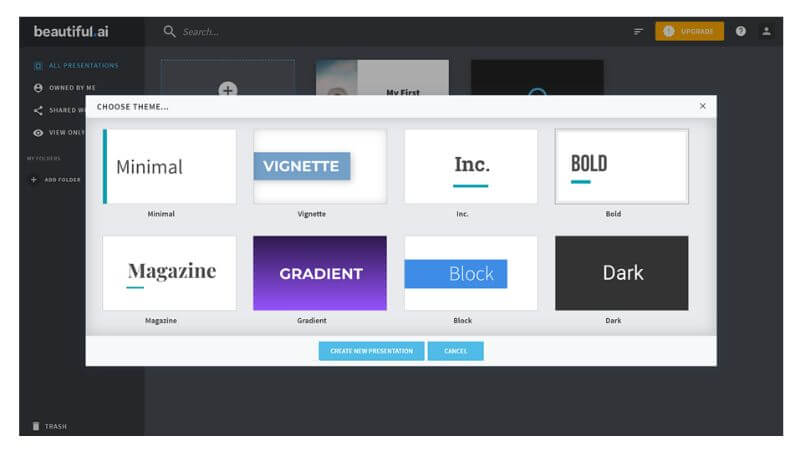
今回は一番左上の「minimal」を選択しました。
スライドを作成する
プレゼンテーションを作成すると最初のスライドが表示されます。
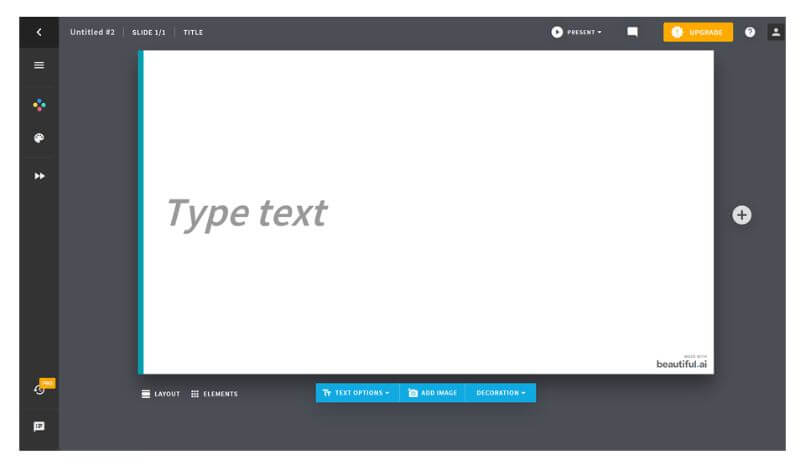
スライドを追加するときは、右の「+」ボタンをクリックすればOKです。
既存のスライドを複製してページを追加したい時は、「+」ボタンにマウスオーバーして、「Duplicate」を選べばページをコピーすることができます。
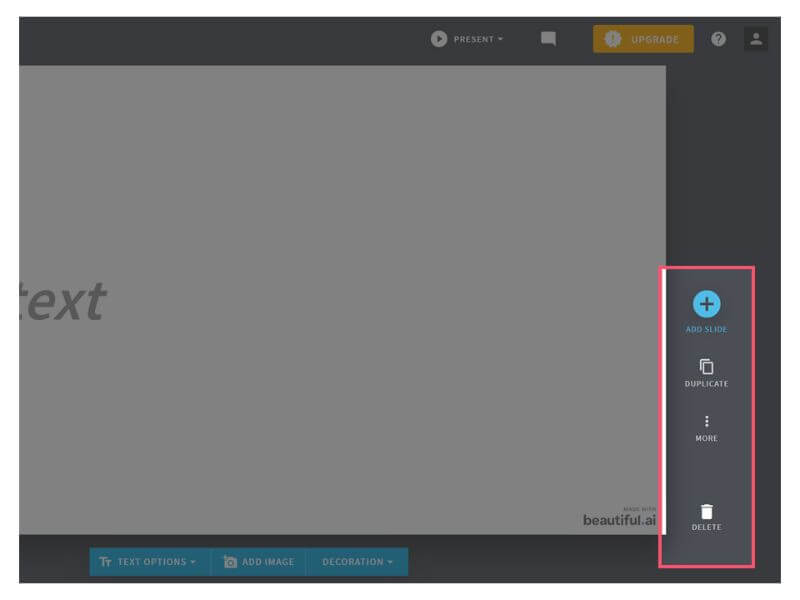
表紙を作成:写真を入れる
では、まずは表紙から作っていきましょう。
プレゼンテーションのタイトルとサブコピーを入れて、イメージにあった写真を追加してみます。
スライドに写真を追加する方法
写真はスライド下部にある「ADD IMAGE」をクリックすれば追加できます。
自分のPCやDropboxからの追加もできますし、「beautiful.ai」に入っているストックフォトから選択することも可能です。
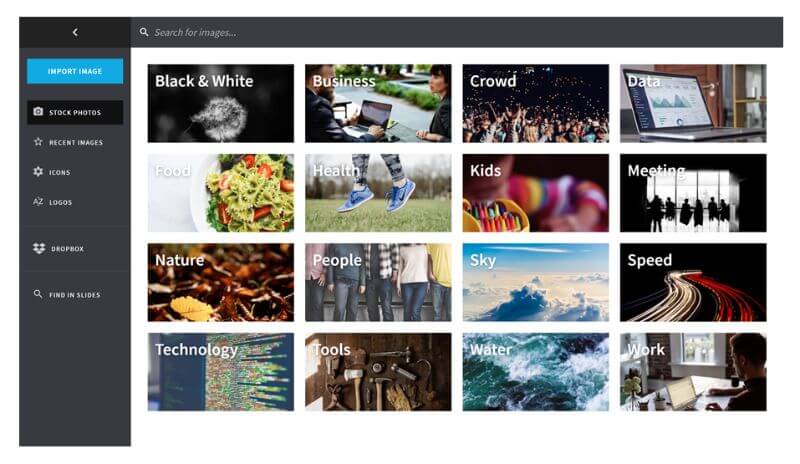
写真入りスライドのレイアウトを調整
写真を追加してみましたが、文字と被っていまいちなデザインになってしまいました。
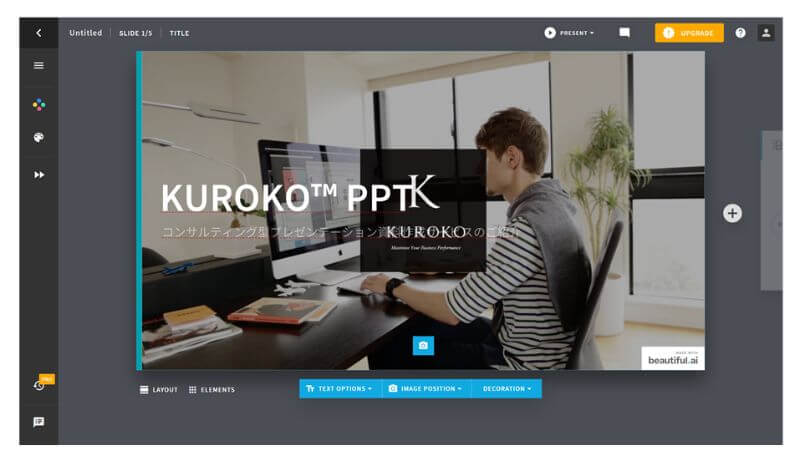
レイアウトを調整して、良い感じにしていきたいと思います。
スライド下部にある「IMAGE POSITION」をクリックすると、写真の位置ごとのレイアウトがいくつか出てきます。
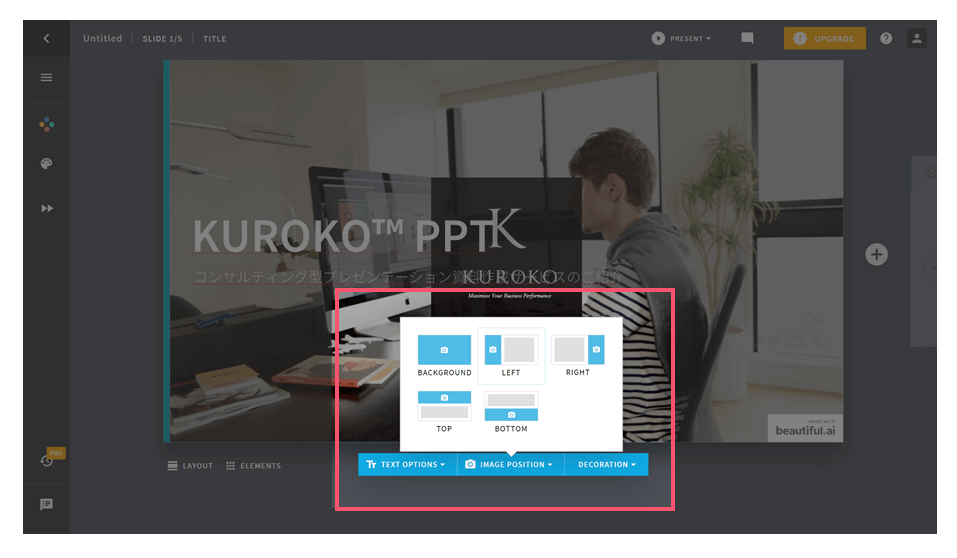
今回は写真を左側に配置するために、「LEFT」を選択してみました。
すると、写真が自動でトリミングされ、先程よりすっきりしたデザインになりました。
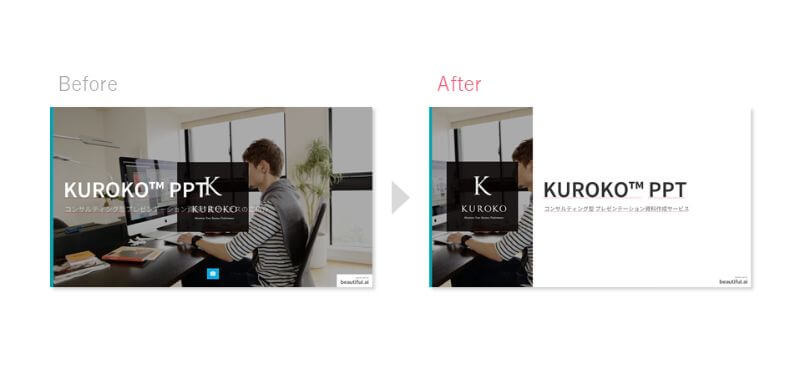
表紙はこれでいこうと思います。
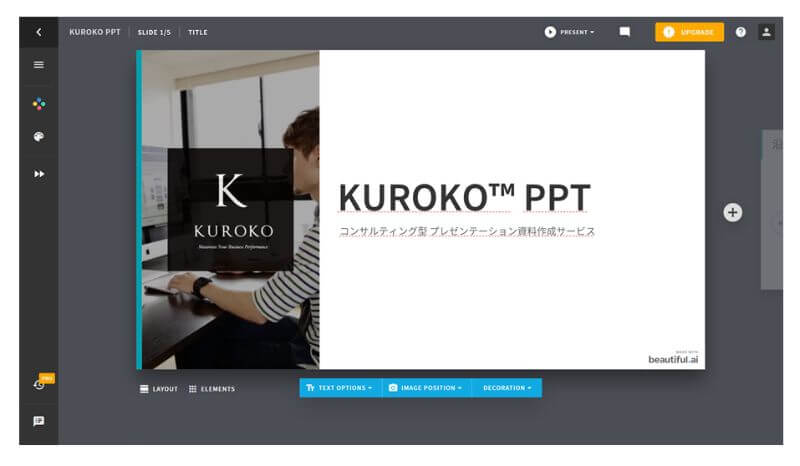
沿革スライドを作成する
次に沿革スライドを作っていきます。
スライドの右にある「+」ボタンを押すとレイアウトの選択画面が出てくるので、「TIMELINE」を選択しましょう。
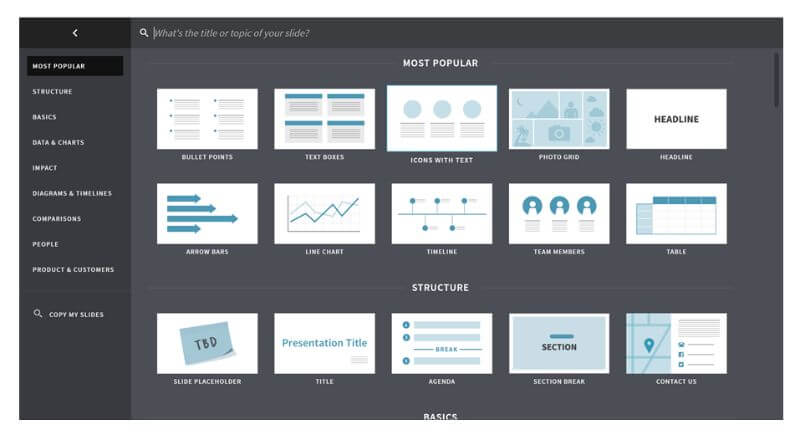
沿革は項目を追加したり、消したり、マイルストーン間の幅を調整したり、幅を均等にしたりと言ったことがマウス操作だけでできます。
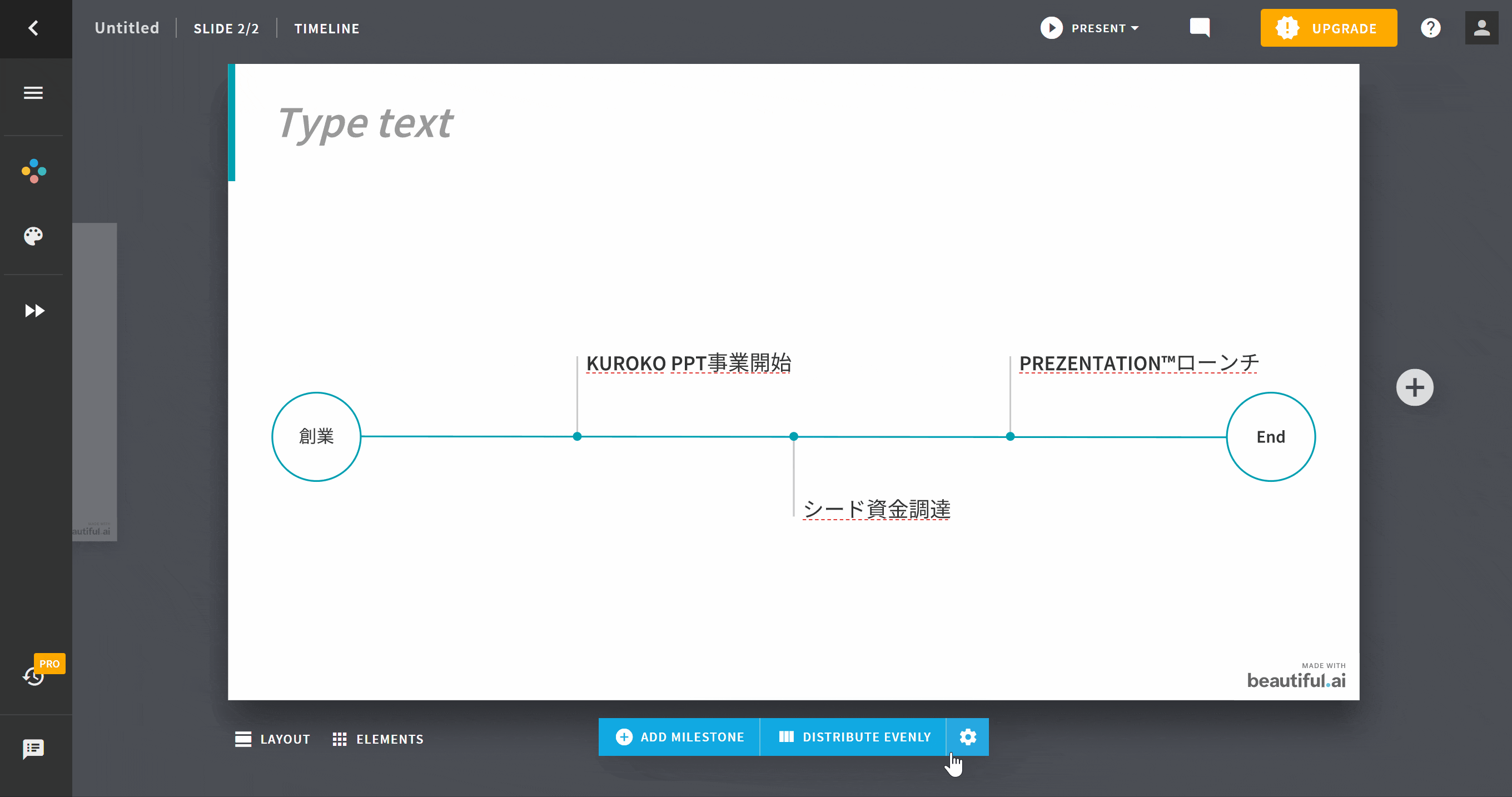
このあたりにAIが使われていて、デザインが半自動でできるということですね。
アイコンを使ったスライドを作る
次に「当社の強み」のスライドを作っていきます。
今度はレイアウト一覧から、「ICONS WITH TEXT」のレイアウトを選択します。
このようにアイコンとテキストゾーンが並んだレイアウトが出てくるので、テキストとアイコンを入れていきましょう。
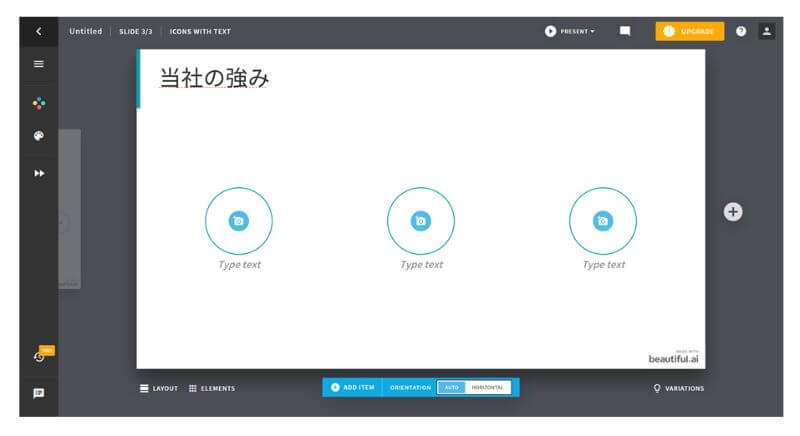
カメラのマークをクリックするとアイコンが挿入できるので、beautiful.ai内のストックから適切なものを選んで挿入していきます。
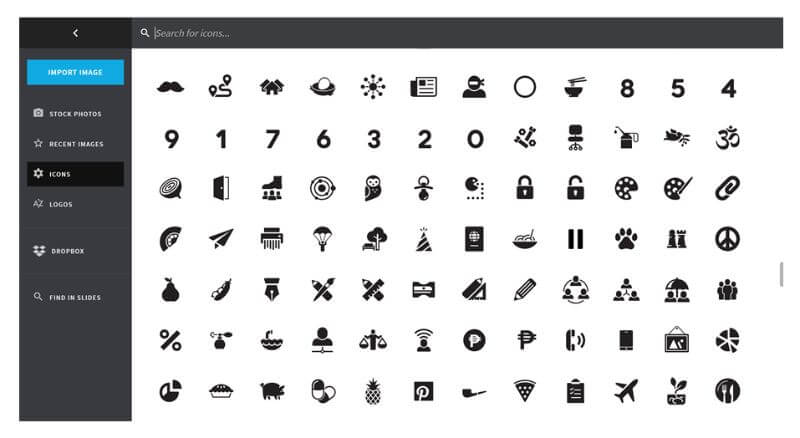
アイコンだけ選べば、サイズなどは自動で調整してくれます。
テキストは文字量が多いとボックスから溢れてしまうので、そんな時はサイズ調整ができます。
テキストを選択した上で、フォントサイズを100%→60%に調整しました。1つのテキストボックスで調整すれば、残り2つも自動で同じサイズに調整してくれます。
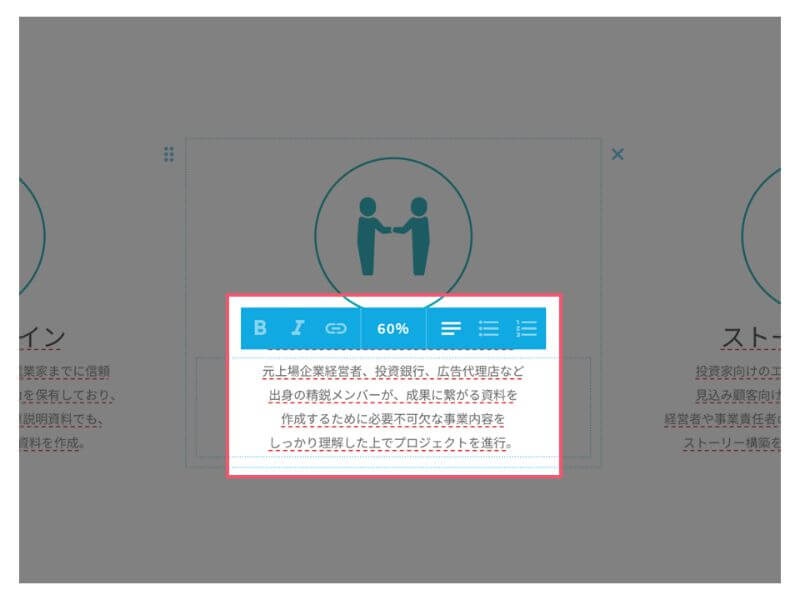
最終的にはこんなスライドになりました。
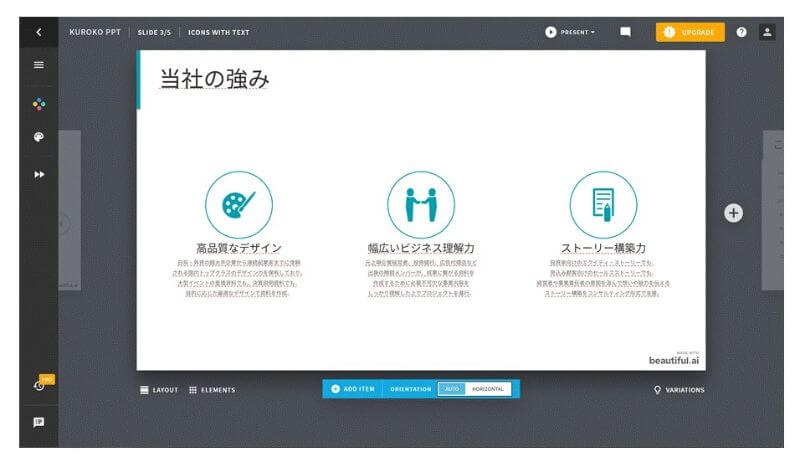
同じようなスライドをパワーポイントで作る方法は「「ポイントは3点です」をパワーポイントで綺麗にまとめる3つのパターン」に書いています。
グラフを入れる
次にグラフを入れたスライドを作ってみます。
今回は「COLUMN CHART(棒グラフ)」のレイアウトを選んでみました。
他にも折れ線グラフ、円グラフ、滝グラフ、アイコンを使ったインフォグラフィックスなどが選べます。
グラフの中身はこのように入力して編集できます。
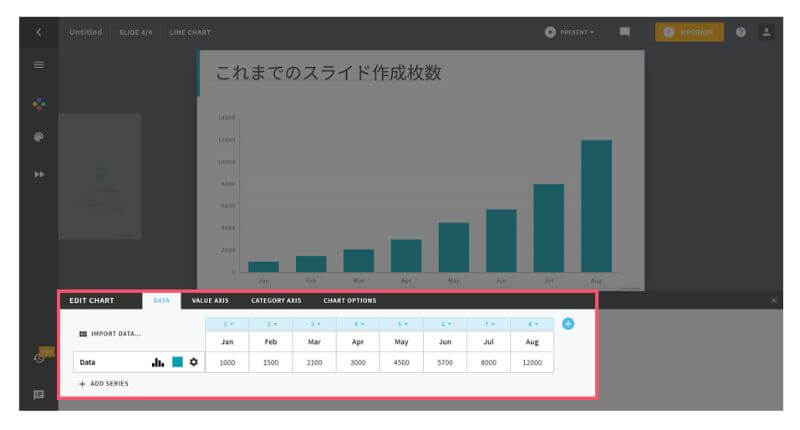
軸の追加やカラー変更などもこの画面上で簡単に行えます。
ボックスやアイコンなどの要素を追加する
グラフだけだとパッと見で何が言いたいかわかりづらいので、アイコンとテキストを追加で入れてみます。
スライド左下の「ELEMENT」をクリックします。
すると、追加できる要素の一覧が画面下に出てきます。
「BOX」や「TEXT」などの要素の中から、今回は「ICON & TEXT」を選択します。
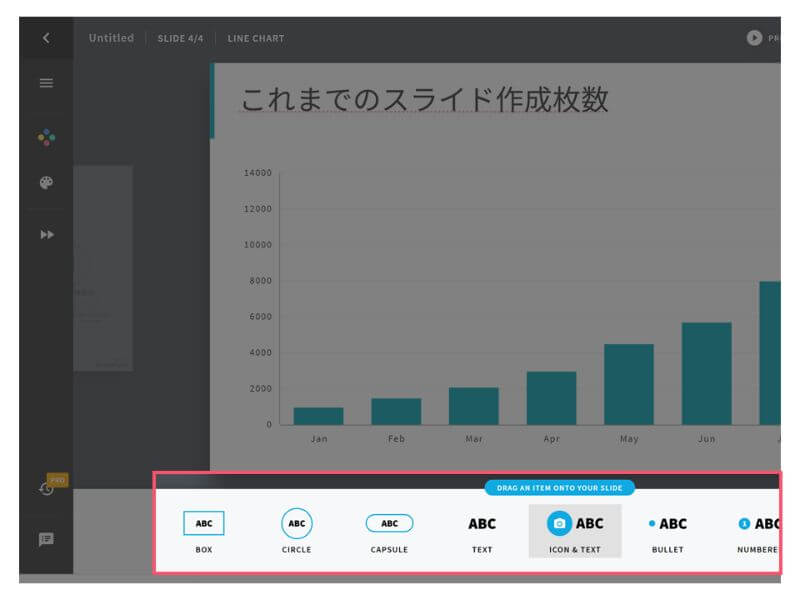
先程の「当社の強み」のスライドと同じ要領で、アイコンとテキストを入力し、棒グラフの右上に入れてみました。
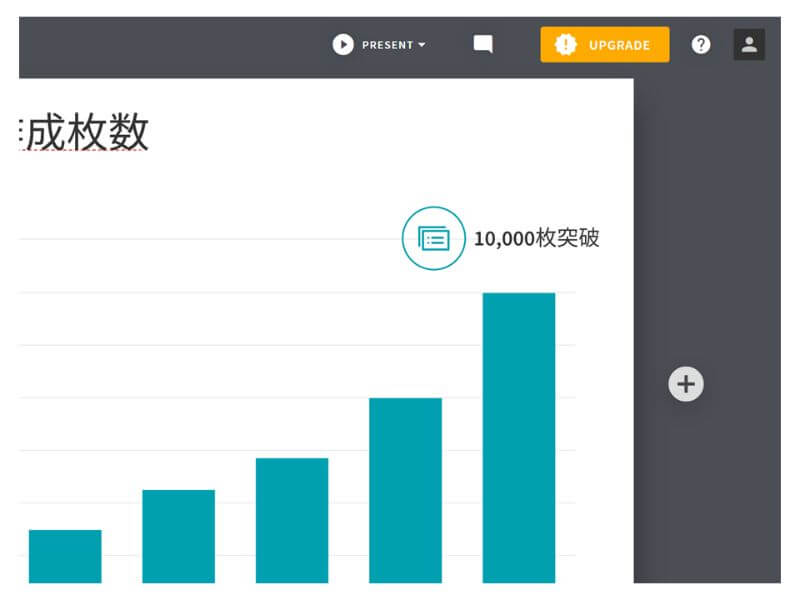
本当はテキストのサイズとかをもう少し細かく調整したいところですが、とりあえずこれで要素を追加して、スライドのメッセージをわかりやすくすることができました。
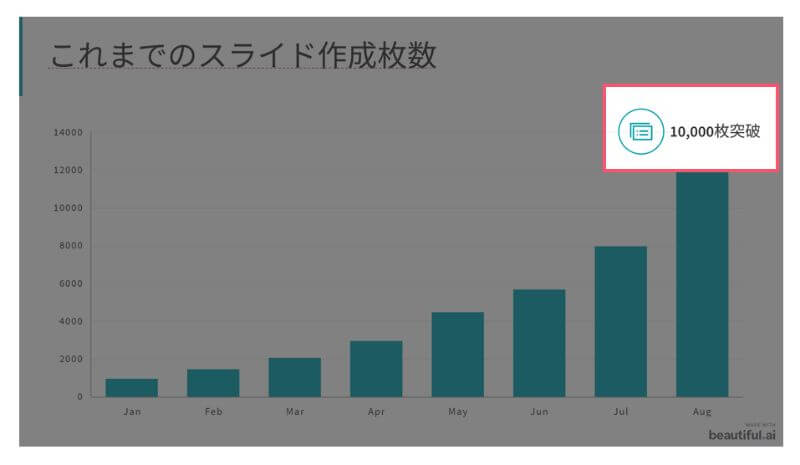
テキストコンテンツを入れたスライドを作成する
もちろんテキストがメインのスライドも作れます。
レイアウト一覧から、「TEXT」のレイアウトを選びます。
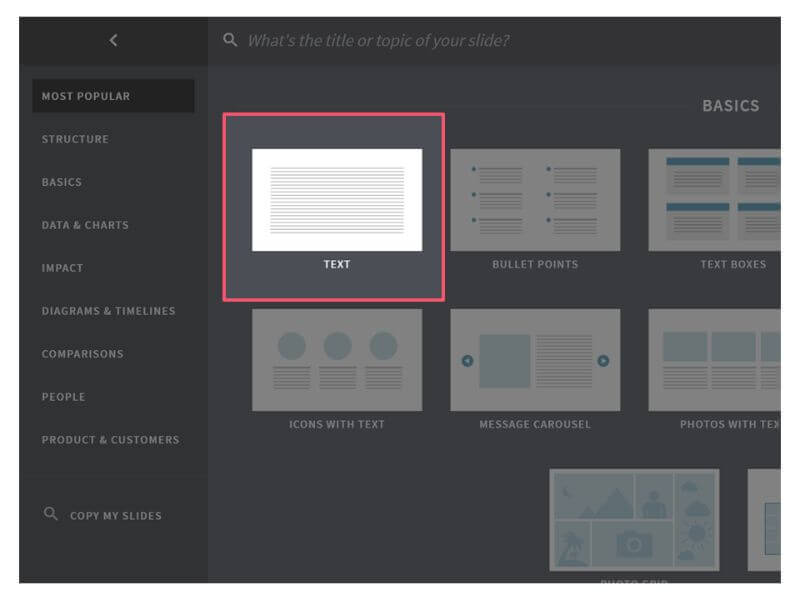
お問い合わせページと言うことで、
- メールアドレス
- メールのアイコン(追加要素)
- コメント
を入れて作成したスライドがこちらになります。
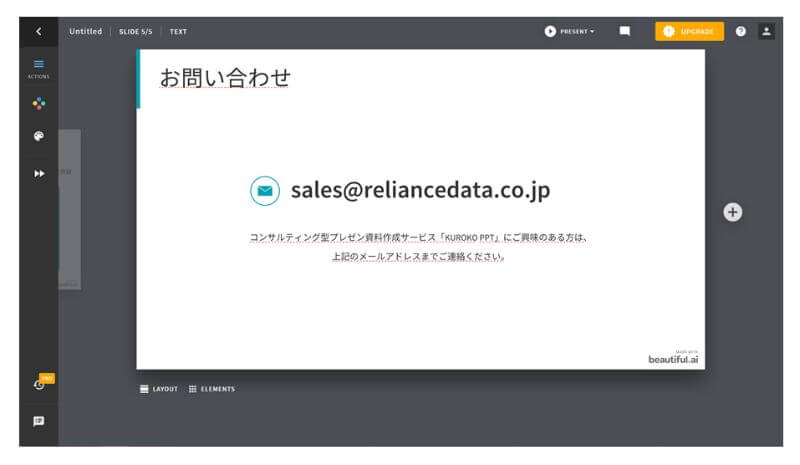
同じテキストボックス内だとフォントサイズが統一されてしまうので、上記のようにサイズの異なるテキストを入れたい時は、複数のテキストボックスを入れて作りましょう。
スライドの順番を入れ替える
ページの順番を入れ替える時は、スライドを一覧表示にして調整します。
まず、操作画面の左側にあるアコーディオンをクリックします。
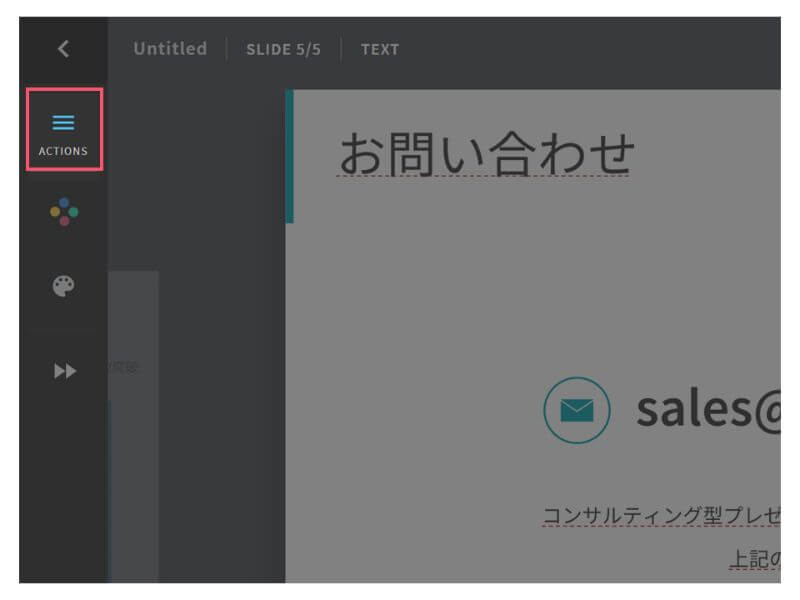
すると、「ORGANIZE」のタブが開くので、ここでスライドをドラッグ&ドロップして順番を調整してください。
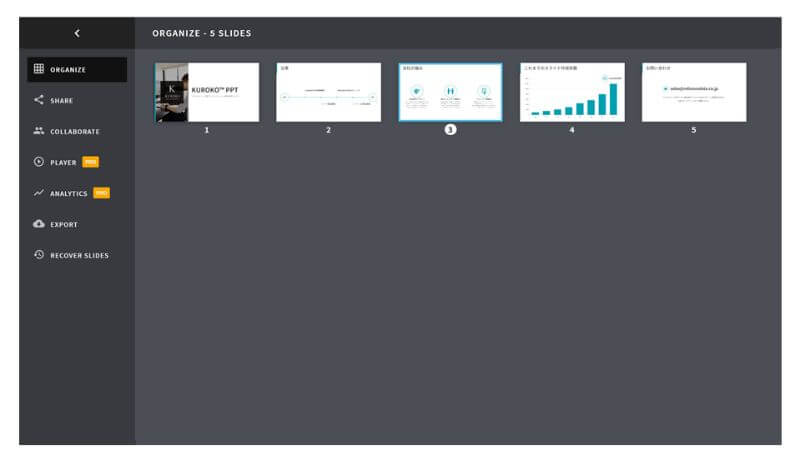
スライドごとのコンテンツも全体の流れもOKなら、これでプレゼン資料の完成です。
「beautiful.ai」で作った資料の使い道
❶ URLリンクなどで資料を共有する
完成した資料は、リンクの共有などで公開することができます。
画面キャプチャの通り、無料版の場合はPRIVATE(非公開)か、PUBLIC(全体公開)しか公開方法を選べません。
PUBLICを選べば、リンクの共有や埋め込み、ソーシャルメディアでのシェアなどの共有オプションが選択できます。
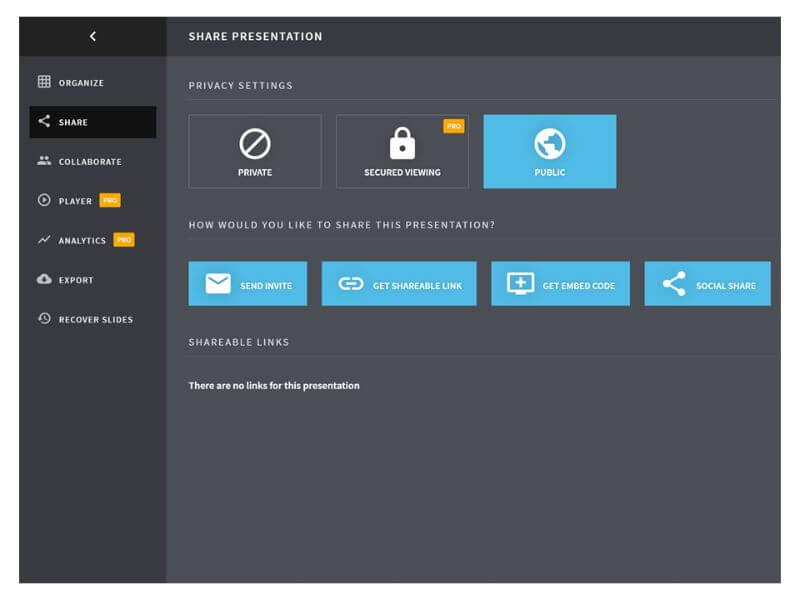
リンクで共有する場合は、URLをメールやチャットなどで送れば共有可能です。
サンプルとして、今回作った資料のリンクを下に貼っておきます。
→ https://www.beautiful.ai/player/-M5f3YkBeTZHZfIgPTCB
埋め込むとこのようになります。
❷ PDF/PPTでエクスポートする
リンクや埋め込みで共有する以外にも、PDFやPPTでエクスポートすることも可能です。
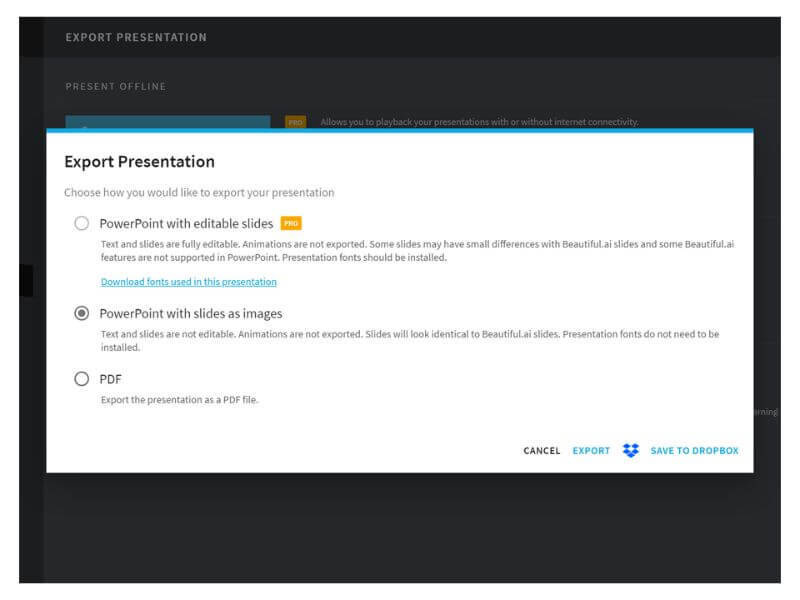
パワーポイントでエクスポートする場合、無料版だとパワーポイントでの編集ができない状態(=スライドにイメージ画像が張り付けてある状態)で出てきます。
パワーポイントで編集したい場合は、PROプランにアップグレードが必要となります。尚、編集可能な状態でも、アニメーションはPPTに引き継がれないそうです。
個人で使う分には、「beautiful.ai」上で編集して、PDFにエクスポートして使えば良いかな、という感想です。
「beautiful.ai」のおすすめポイント
使い方の説明は以上にして、ここからは普段からプレゼン資料を大量に作っているKUROKO目線で、「beautiful.ai」のメリデメを整理していきます。
シンプルなデザインの資料が作れる
一番のポイントは、やっぱりデザインだと思います。
レイアウトを選んで、決められた箇所にアイコンやテキストを流し込んでいくだけで、まるでシリコンバレーのスタートアップ企業のピッチようなシンプルなプレゼン資料が完成します。
これから起業する、もしくは創業したばかりで、社員数が少ないスタートアップの起業家なんかにはぴったりなのではないかと感じました。
豊富なレイアウトから選べる
プレゼン資料を作る時にレイアウトで迷ってしまう人は多いともうのですが、決められたレイアウトの中から好きなものを選んで作れるので、作成が楽になります。
アイコン、写真、グラフ、テキストなど、使いたいフォーマットに応じて複数のレイアウトが用意されているので、その点はパワーポイントと比較しても使いやすいと感じました。
基本機能だけなら無料で使える
基本機能だけなら無料で使えるため、ピッチ資料を1本作るくらいであれば、数万円するMicrosoft Office Suiteを購入する必要はありません。
ずっと使い続けるのであれば課金する必要がありますが、カジュアルな用途で、単発の資料作成であれば無料で使えるので良いのではないかと思います。
「beautiful.ai」のデメリット
オフラインで使えない
「beautiful.ai」はブラウザ上で使うプレゼン資料作成ツールなので、インターネットがない環境だと使えないのがデメリットになります。
今時は仕事をしている時にインターネットが無いことの方が少ないと思いますが、いざという時に編集できない/投影できない、ということにならないように注意が必要ですね。
パワーポイントに慣れている人は操作しづらい
同じスライド作成ツールですが、パワーポイントと操作方法が異なる部分があるので、既にパワーポイントの操作に慣れている人からすると使いづらい点があります。
今回作ったスライドくらいであればあまり細かい調整は不要ですが、細部までこだわって調整したい場合は、新たに使い方を覚える学習コストが発生することも頭に入れておきたいところです。
編集・デザインの自由度が低い
だれでも簡単にシンプルなデザインが作れる分、デザイン上の制約が多い設計になっています。
それはつまり、編集やデザインの自由度が低いということであり、細かくデザインを調整したい場合や、独自の図解を表現したい場合は、むしろパワーポイントより手間がかかります。
しっかりした情報量を盛り込む必要がある場合や、複雑な図解を作る場合は、パワーポイントなどのプレゼン資料作成ツールの方が使いやすいケースも多くあると思います。
PRO版はサブスクリプション費用がかかる
無制限のスライド作成や、安全な共有、編集可能なパワーポイントでのエクスポート、などをするためには、有料のPRO版に加入する必要があります。
PROプランは月額15ドル(年間契約だと月額12ドル)となっており、PowerPointやExcelなどが使える企業向けの「Microsoft 365 Business Standard」と同じくらいの金額なので、使い続ける場合は費用対効果を踏まえて検討するようにしましょう。
「beautiful.ai」と「PowerPoint」はどちらが良いのか?
どちらが良いかはもちろんケースバイケースなのですが、敢えて言い切ってしまうのであれば、
- 自分ひとりで、デザイン重視のピッチ資料を作るなら「beautiful.ai」
- それ以外のケースは「PowerPoint」
というのが現在の日本では当てはまるのではないかと思います。
だれでもシンプルで綺麗なデザインが作れるようになっている反面、シンプル過ぎて言葉での説明が無いと情報不足な資料となってしまう可能性もあります。
また、「beautiful.ai」には無料版がありますが、パワーポイントにも「PowerPoint Online」という無料で使えるバージョンが存在します。
「beautiful.ai」の無料版はスライドの中にもクレジットが入ってしまうことを考えると、コスト面では、無料でも大部分の機能が使える「PowerPoint Online」に優位性があると言えそうです。
PowerPoint Onlineについて知りたい人は「無料で使える!PowerPoint Online(パワーポイントオンライン)の使い方をイメージ付きで徹底解説」の記事をご覧ください。
他にも、実際にビジネスシーンで使うのに適したオンライン型のプレゼン資料作成ツールについては「【ビジネス向け】共同編集ができるオンラインプレゼン資料作成ツール3選
」でまとめていますので、興味がある人はこちらも合わせて読んでみてください。
さいごに
今回はAIを活用して半自動でシンプルなスライドが作れるプレゼン資料作成ツール「beautiful.ai」の使い方や、価格、おすすめポイント、デメリットなどをご紹介しました。
個人的にはパワーポイントの方が使いやすいですが、デザインが得意ではない人でもシンプルな資料を作れるという意味では、使いどころのあるツールだと感じました。
ただ、事業をシンプルに説明すること自体が難しかったり、実際のピッチイベントではコンセプトに合ったストーリー構築が必要だったり、ということも良くあります。
そのような企業向けに、KUROKOではベンチャー向けの事業計画説明資料やピッチ資料の制作を行っていますので、興味がある方はお問い合わせからお気軽にご相談ください。
スタートアップ向け ピッチ資料テンプレート
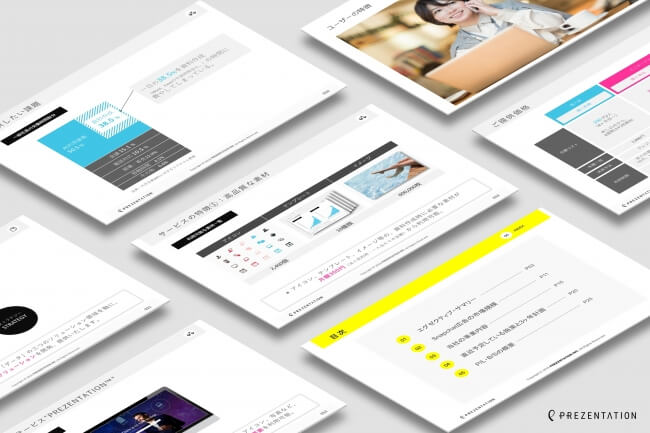
有名ピッチイベントでベンチャー企業の成功を支えてきたKUROKOが作った「ピッチ資料テンプレート」を無料公開中。
~ これまでの支援イベント(一部抜粋) ~
■ IVS Launch Pad
■ INDUSTRY CO-CREATION
■ B Dash Camp
■ Slush Aisa
■ Rising EXPO
■ AWS Global Summit
■ sprout
■ TBS Morning Pitch
■ World Economic Forum
■ ECHELON
■ FiBC
■ G20 Tourism Innovation Pitch
・・・他、多数
ピッチ資料にも使いやすいオリジナルアイコン30種類とセットでダウンロードできます。
 本当に参考になるスライド30枚を厳選して、無料eBookにまとめました。
本当に参考になるスライド30枚を厳選して、無料eBookにまとめました。
■プレゼン資料をより伝わりやすくデザインしたい
■他社のイケてるスライドをまとめて見てみたい
■パワポとデザインの基礎は学んだが、資料作成レベルをもう一段上げたい
といった方、ぜひダウンロードしてください!