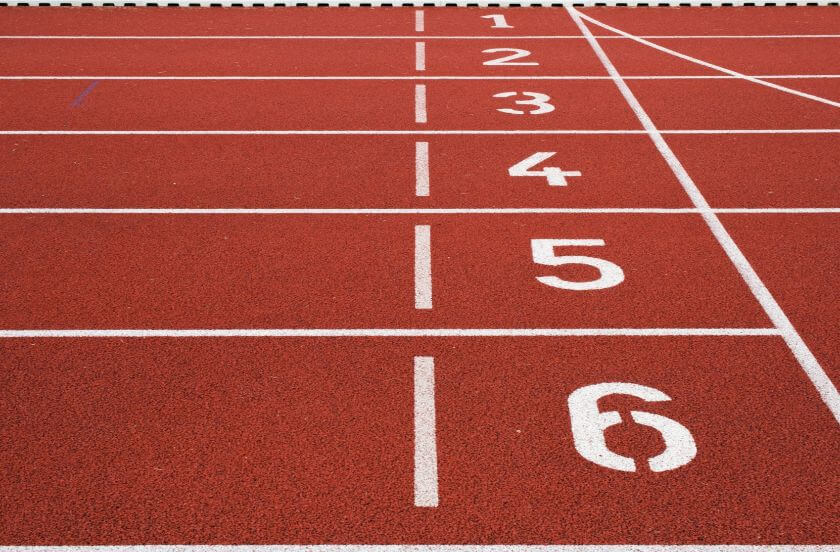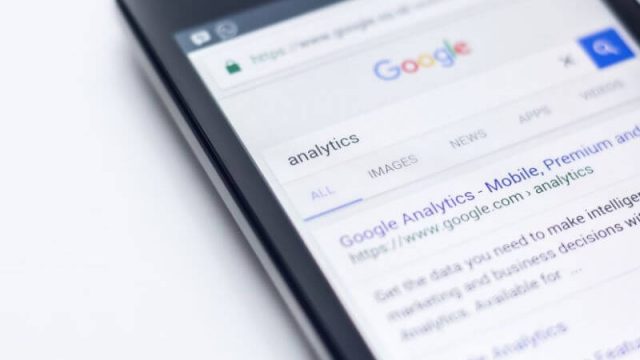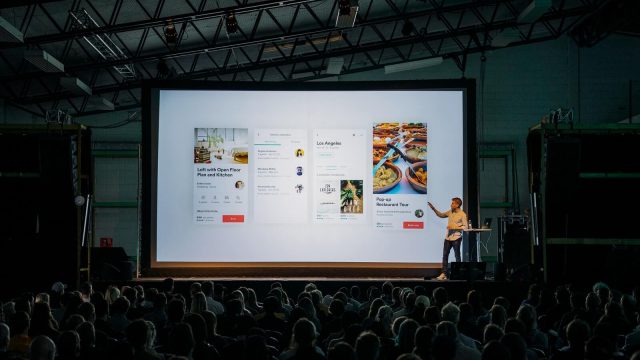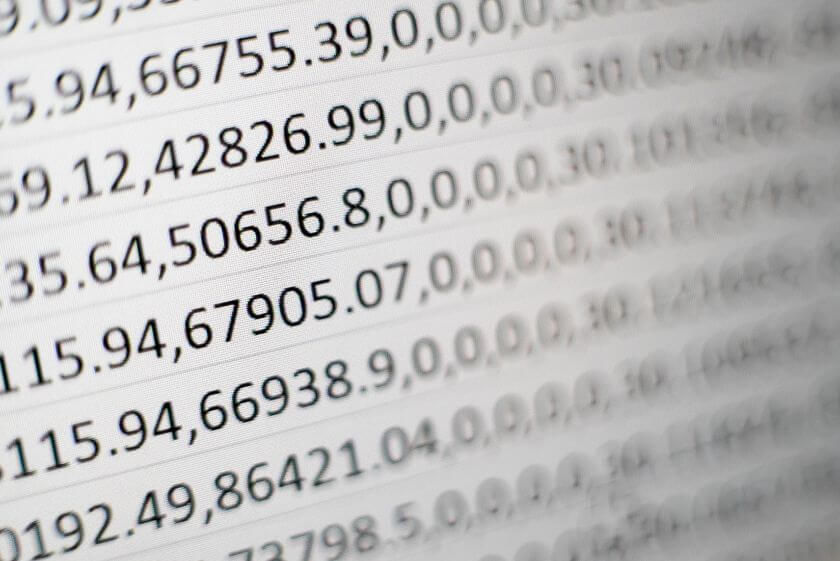Excelで1番から順番に番号を振るケースは多いと思いますが、実はその方法にもいくつかパターンがあるんです。この記事では3通りのやり方をご紹介していきます。
目次
AutoFill 機能を使って通し番号を入れる方法
まず初めにご紹介するのは、Excelに触ったことがある人ならお馴染みのAutoFillを使う方法です。
方法
やり方は至ってシンプル。
番号を1~2まで打ち込んだ状態で、セルの右下をダブルクリックするか、ドラッグして任意の場所まで引っ張るだけ。これで連続した番号を入力することが可能です。
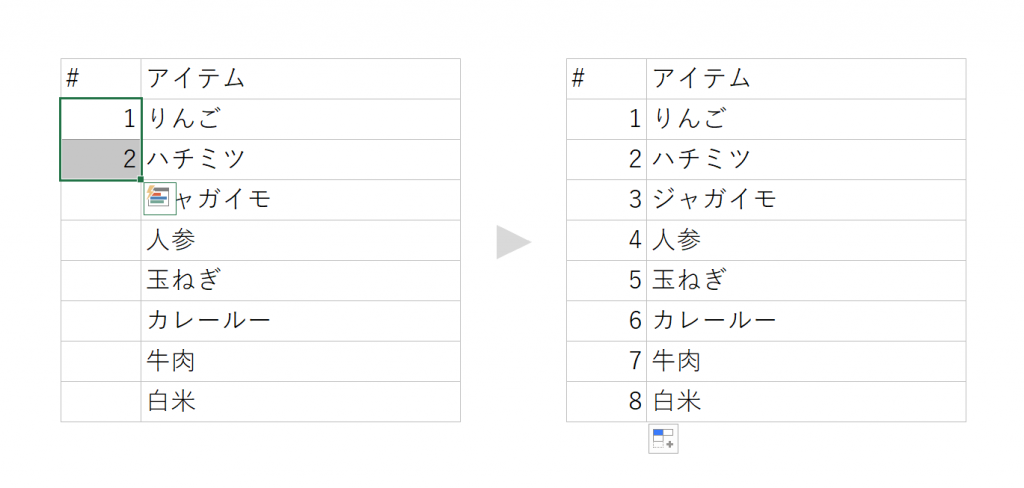
特徴
この方法の良い点は、特別な数式などを使わなくて良いので、関数など何も覚えなくても使うことができるところ。Excelを覚えたての人であっても難なく使えるところが良いですね。
四則演算だけを使って通し番号を入れる方法
次にご紹介するのは、Excelの四則演算を使う方法です。
方法
これもやり方は非常にシンプルです。
まずは1番最初の「1」だけを打ち込んで、その真下のセルに [={一つ上のセル}+1] を入れます。そしてその数式を下までコピーすれば、連番を入れることができます。
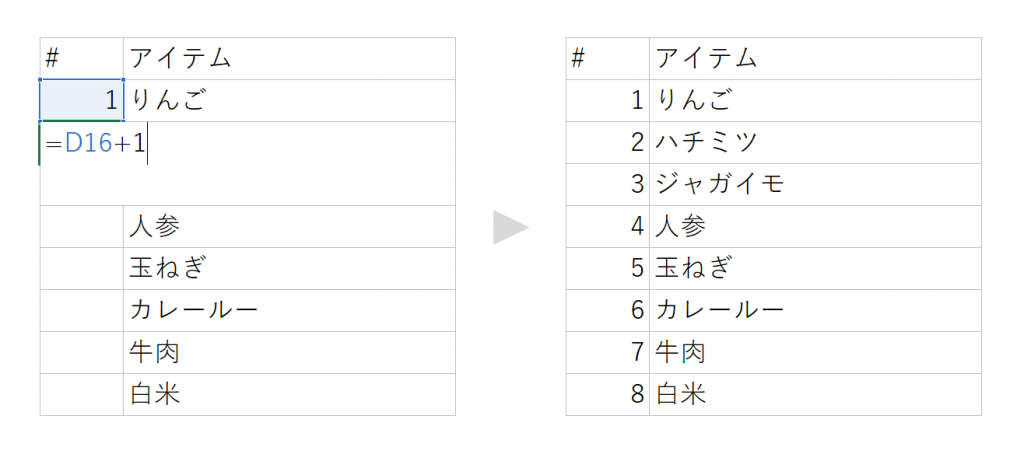
この例だとD17のセルに、[=D16+1] という数式を入れ込んでいます。
特徴
上の数字に1を足していくというシンプルな方法で、初心者の人にも覚えやすいです。
また、行が増えた時も数式をコピーし直すだけなので簡単に修正可能なところがポイントになります。
ROW関数を使って通し番号を入れる方法
最後にご紹介するのは、「ROW」という関数を使った方法です。
方法
番号を入れたい行の1番上のセルに [=ROW(A1)] と打ち込みます。最初の「1」を打ち込む必要はありません。
すると1行目という意味の「1」が反映されるので、その式を下まで引っ張ると連番が入ります。
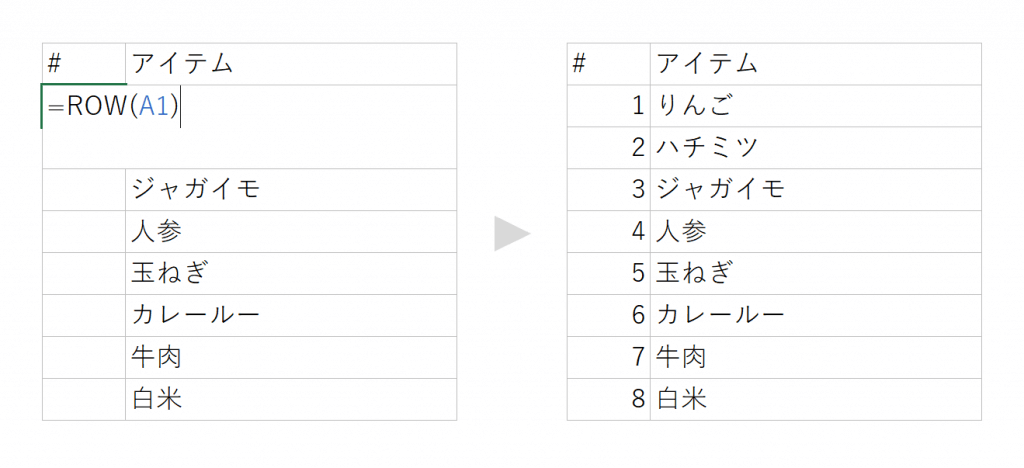
また、例えば [0001] のような形で桁数を揃えた番号を入れたい場合は、[=TEXT((ROW(A1)),”0000″)] と入れれば、形式も指定して連番を入力することが可能です。(このテクニックは2つ目の方法でも使えますが・・)
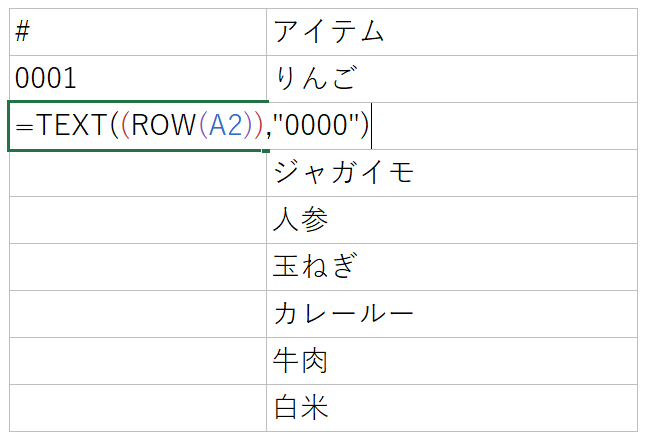
特徴
先に紹介した2つの方法と比較した大きなメリットは、フィルタによる並べ替えをしても番号が崩れないという点です。
1つ目のAutoFillは固定の数字なので並べ替えをすると順番がぐちゃぐちゃになりますし、2つ目の足し算を使う方法は「1」のセルが動くと参照するセルが無くなってエラーになってしまいます。
その点、行の番号を返すこの方法であれば、順番が変わっても綺麗に連番でのナンバリングを維持することができるので、並べ替えなどを頻繁に使う場合にはおすすめな方法です。
まとめ
Excelで連番を入れるおすすめの方法は
- AutoFill 機能を使う
- 足し算を使う
- ROW関数を使う
の3つでした。
やり方は複数ありますが、状況に応じて素早く、且つ正確に入力できる方法を使いこなしたいですね。
関数を使うので初心者の人にはちょっと複雑に見えるかもしれませんが、ROW関数を使った方法が最もおすすめです。ぜひ覚えて使ってみてください。
 本当に参考になるスライド30枚を厳選して、無料eBookにまとめました。
本当に参考になるスライド30枚を厳選して、無料eBookにまとめました。
■プレゼン資料をより伝わりやすくデザインしたい
■他社のイケてるスライドをまとめて見てみたい
■パワポとデザインの基礎は学んだが、資料作成レベルをもう一段上げたい
といった方、ぜひダウンロードしてください!