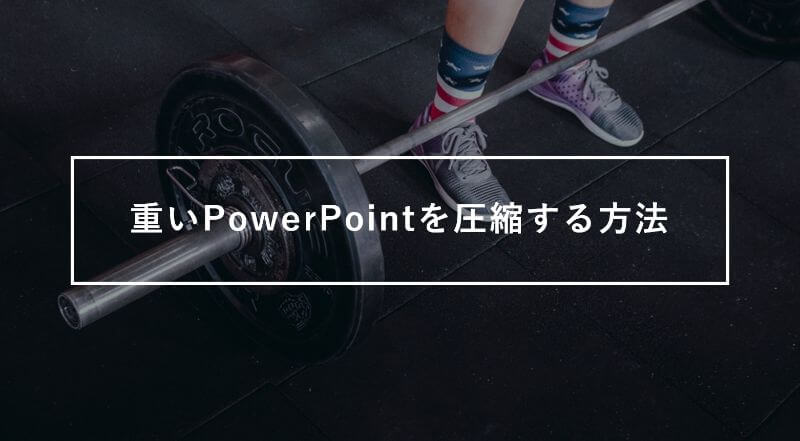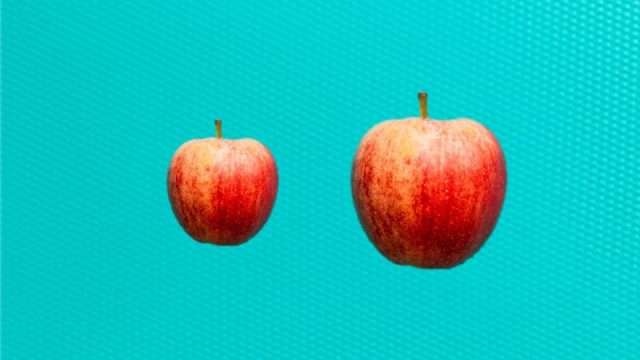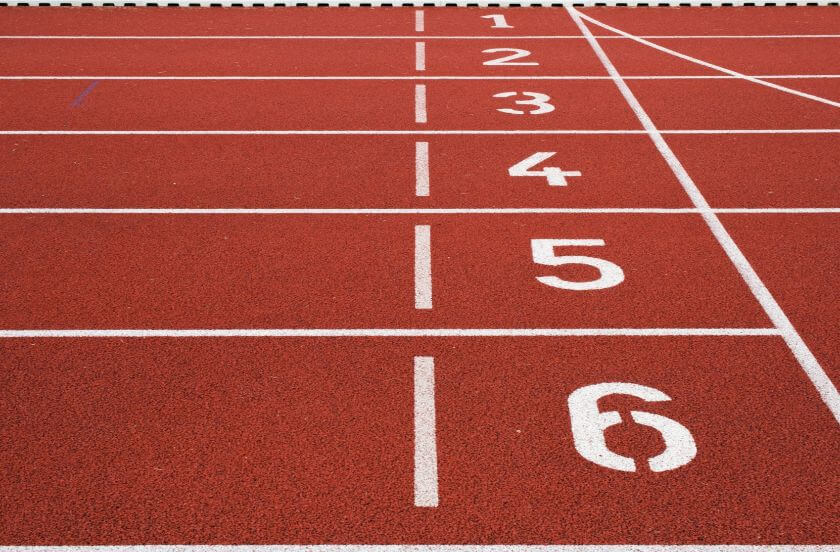気合を入れてPowerPointでプレゼンテーション資料を作ったら、ファイルサイズがなんと10MBを超えていた・・・なんて経験ありませんか?
ファイルが重すぎるとメールに添付もできないし、受け取った人もファイルを開くまでに時間がかかるしで、あまり良いことがありません。
この記事では、プレゼン資料制作のプロが実際に活用している技を中心に、PowerPointのファイルサイズが重すぎる時にチェックすべき点と、具体的な解決策をご紹介します。
目次
まずはファイルが重い原因を確認
ファイルサイズを軽くするためには、まずなぜそんなに重く(=ファイルサイズが大きく)なってしまったのかの原因を特定するのが近道です。
そして、サイズが巨大になる理由で圧倒的に最も多いものはずばり「画像が重い」ことです。ということで、まずは画像のサイズを圧縮する方法を重点的に解説していきます。
「画像を入れてないのに重いよ!」と言う人は、読み飛ばして 画像サイズ以外でPowerPointが重くなる原因と対策 まで進んでください。
画像が重い場合にPowerPointのファイルサイズを小さくする方法
PowerPointの保存オプションを使って画像サイズを一括圧縮
高画質でファイルサイズの大きい画像を大量に使用したことで、最終的にPowerPointのファイルサイズがとんでもなく重くなるということはよくあります。
1枚1枚個別に圧縮すると、これまたとんでもない労力がかかるわけですが、PowerPointには一括で画像を圧縮できる大変有難い機能が付いています。手順は以下の通り。
- [F12] を押して [名前を付けて保存] タブを開く
- [ツール▼] を押して [画像の圧縮] を選択
- 解像度を選んで [OK] をクリック
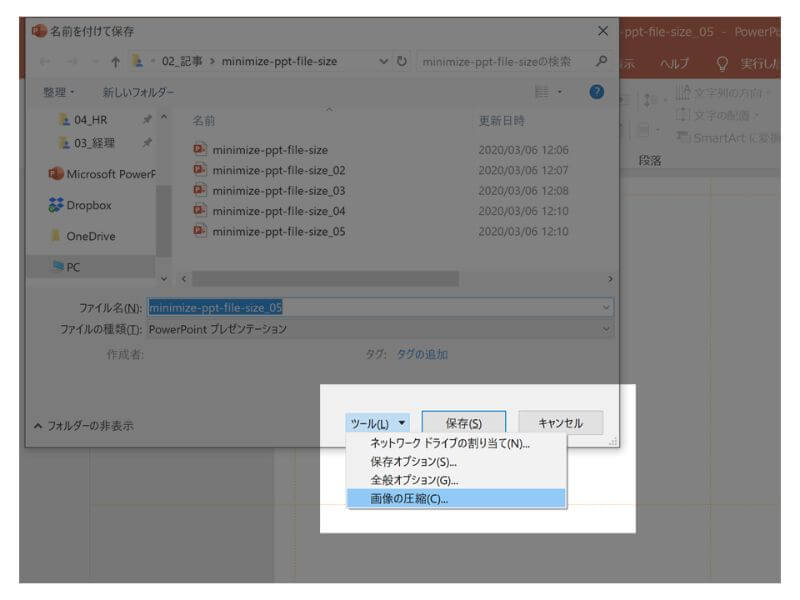
1分もかからずにPowerPointファイル内の画像をすべて圧縮できるので、非常に効率的な機能になっています。
圧縮オプションについて
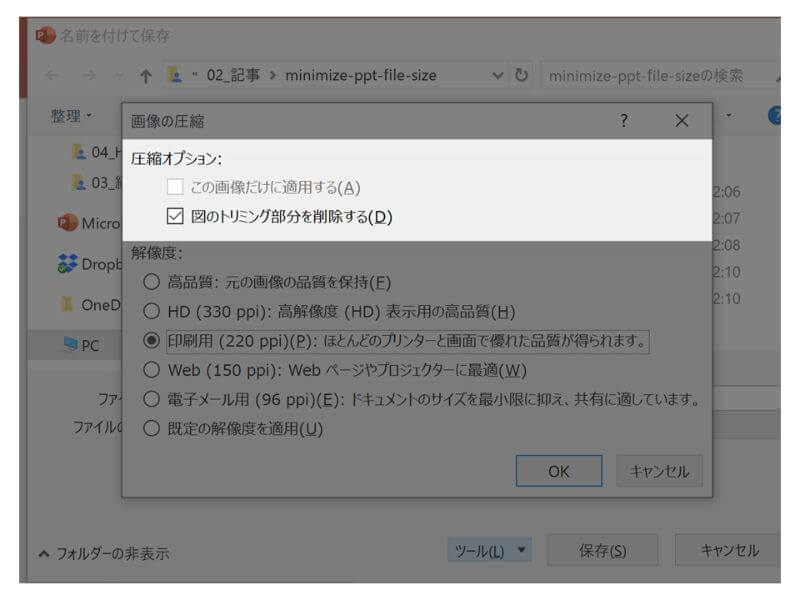
❸のウィンドウでは圧縮オプションとして、「図のトリミング部分を削除する」というのが選べるようになります。
これにチェックを付けるとPowerPoint上でトリミングしていた画像を元の形に戻すことができなくなるのですが、ファイルサイズが削れるのでチェックを付けるのが推奨です。
画像圧縮時の解像度について
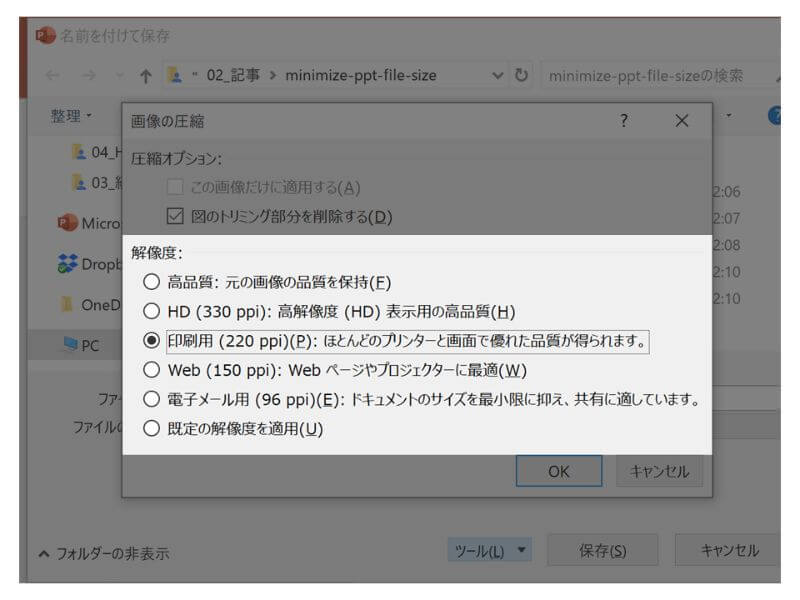
解像度は「印刷用(220 ppi)」を選べば、そこそこの画質を保ちながら、程良く画像サイズを圧縮できます。
「Web(150 ppi)」だと少し画質が荒いかな?というレベルになり、「電子メール用(96 ppi)」まで圧縮すると目に見えて解像度の悪さが目立つようになるので、できれば避けた方が良いでしょう。
一括圧縮を使う際の注意点
非常に便利な一括圧縮機能ですが、この機能を使って圧縮すると、画像は元のサイズや品質には戻せなくなります。必ずバックアップを取って行うようにしてください。
尚、「この画像だけは高画質のままが良い」という写真などがある場合は、全体を圧縮した後に再度貼りなおせばOKです。
PowerPoint内で加工した画像を、画像として貼り直す
PowerPointには画像の明るさ、コントラスト、カラーなどを編集する機能がありますが、これらを使って編集した画像はファイルサイズが重くなります。
そのため、加工した画像コピーして、「貼り付けオプション」から「図として貼り付け」をすることで、ファイルサイズを軽くすることができます。
メッセージ性の強いパワポスライドをデザインする3つのポイント でもご紹介しているように、ビジュアル重視のスライドでは画像を加工しているケースも多いと思うので、一度画像を貼り直してみるとファイルサイズが軽くなるかもしれません。
画像のファイルサイズ以外でPowerPointが重くなる原因と対策
画像サイズ以外でPowerPointのファイルサイズが大きくなる原因は複数ありますが、代表的なものとその対策を解説していきます。
不要なスライドマスターが含まれているケース
スライドマスターは通常のスライド編集画面からは見えないので、ここで無駄な容量を使っているケースがあります。
[表示] > [スライドマスター] でスライドマスターのタブを開き、使っていないマスターレイアウトがあれば削除しましょう。
激重なExcelファイルがPowerPointに埋め込まれてるケース
PowerPointにはExcelファイルで作成した表やグラフなどを埋め込むことが可能ですが、Excelファイルごと埋め込んでいる場合は、表示されているグラフや表以外の余分なデータも一緒に埋め込まれているケースがあります。
その場合は、対象のグラフ or 表を右クリックし、[データの編集] > [Excelでデータを編集] でExcelファイルを開き、無駄なシートやデータを削除すればOKです。
もしくは、グラフをコピーして、図として貼り付ければより簡単にサイズを小さくすることができます。
貼り付けオプションについて、詳しく知りたい人は パワーポイントの図とグラフの貼り付けオプション|種類と利用ケース を見てみてください。
動画がPowerPointファイル内に埋め込まれているケース
動画をPowerPointに埋め込んでいる場合は、重い画像を使用している場合よりも更にファイルサイズが大きくなることがあります。
インターネットが使える環境でプレゼンする前提であれば、ファイルに直接埋め込まずにリンクさせて再生する方法があるので、そちらを使うと良いでしょう。
YouTubeにある動画を使いたい場合は、YouTubeの動画をパワーポイントに挿入する方法&3つの注意点 の記事がおすすめです。
もっと手軽にファイルサイズを小さくする方法
PDF化する
ここまで様々な方法をご紹介してきましたが、実は単純にPowerPoint(.pptx)のファイルをPDFにするだけでファイルサイズが劇的に小さくなる場合もあります。
もちろんPowerPoint内の画像サイズ自体が小さいに越したことはないのですが、必ずしも.pptxのファイル形式でなくても良い場合は、さくっとPDF変換しても良いでしょう。
PPTファイルを素早くPDFにする方法は パワーポイント(PPT)をPDFに素早く変換する方法 の記事で説明していますので、興味がある方はこちらも合わせてどうぞ。
また、PDF化したファイルは圧縮をかけることで更にサイズを小さくすることができます。
200MB以下のPDFファイルを同時に2つまでであれば以下サービスを使えば無料で圧縮できるので、圧縮ツールが無い人はこちらも試してみてください。
※外部リンク: https://www.ilovepdf.com/ja/compress_pdf
さいごに
ビジュアルにこだわったプレゼン資料を作ると、PowerPointのファイルサイズが重くなってしまうことはよくあります。
画像サイズや、その他よくある原因をチェックして、上手くファイルサイズを圧縮して扱いやすいファイルでやり取りできるようにしましょう。
どうしても画像などのサイズを圧縮せずにそのままPowerPointで送りたい場合は、以下の記事で紹介しているようなファイル共有サービスを使っても良いですね。

 本当に参考になるスライド30枚を厳選して、無料eBookにまとめました。
本当に参考になるスライド30枚を厳選して、無料eBookにまとめました。
■プレゼン資料をより伝わりやすくデザインしたい
■他社のイケてるスライドをまとめて見てみたい
■パワポとデザインの基礎は学んだが、資料作成レベルをもう一段上げたい
といった方、ぜひダウンロードしてください!