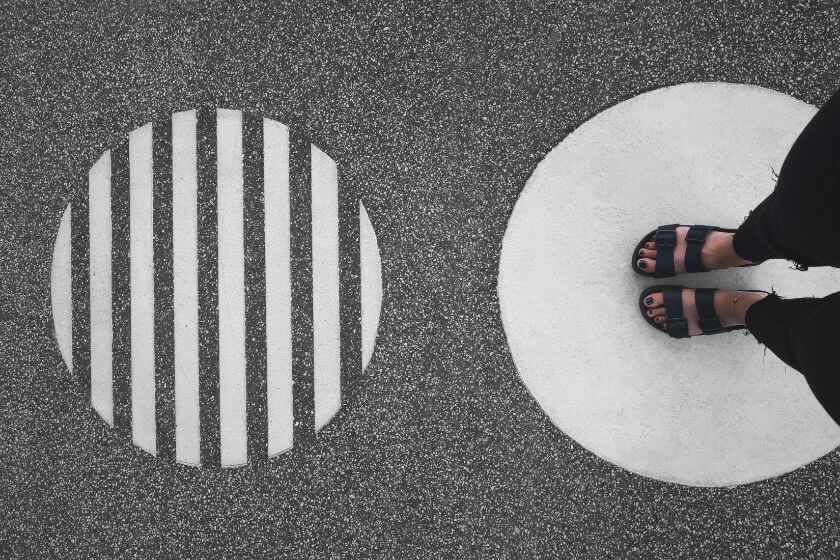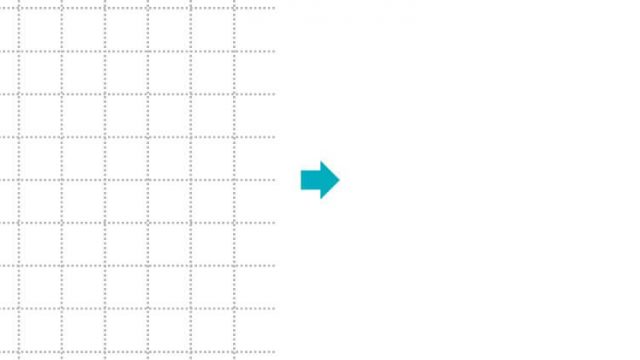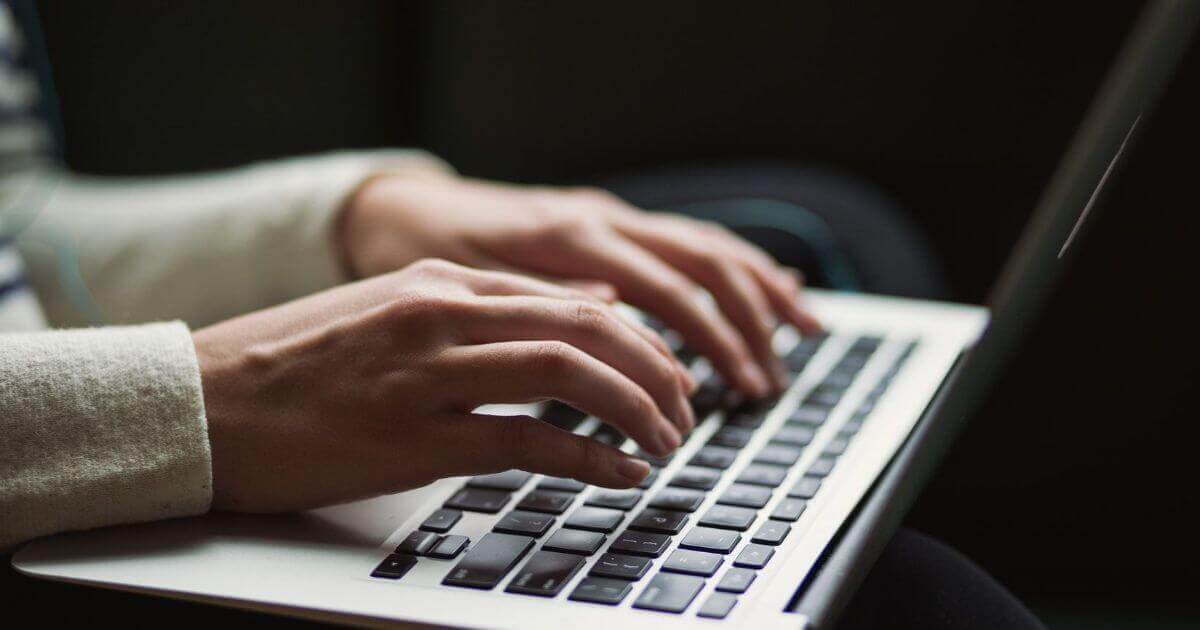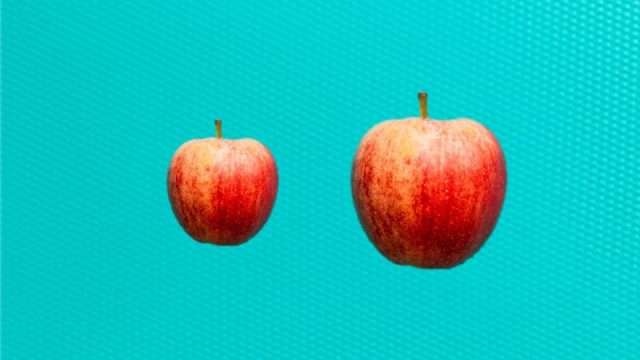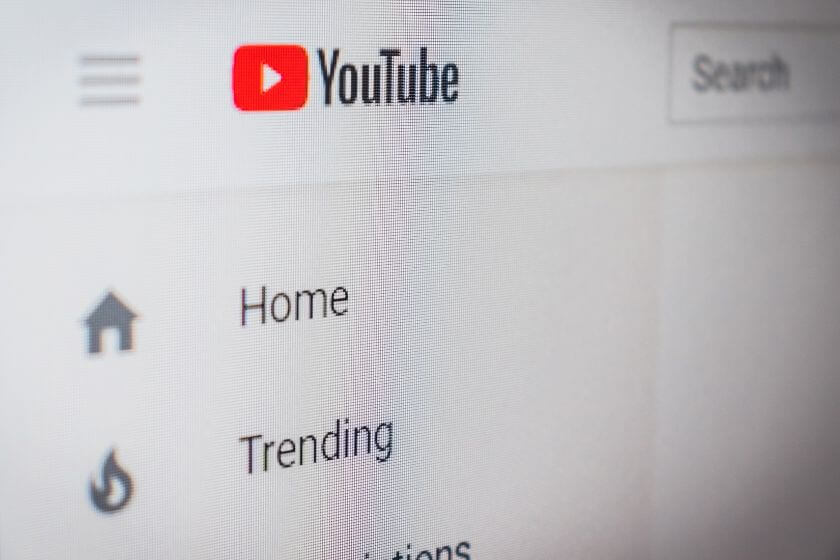プロフィール写真やイメージ写真など、画像を丸く切り抜いてパワーポイントのスライドに入れたいケースはありますよね。
パワーポイントのトリミング機能を活用すれば画像編集ソフトなどを使わずに画像を丸く切り抜くことが可能です。この記事では挿入した写真などの画像をトリミングして丸く(円形 or 楕円形)切り抜く方法を紹介します。
目次
画像を丸く(楕円)トリミングする方法
①パワーポイントに画像を挿入する
まずはパワーポイントに画像を挿入します。
コピペで貼り付けても、挿入タブから貼り付けてもOKです。
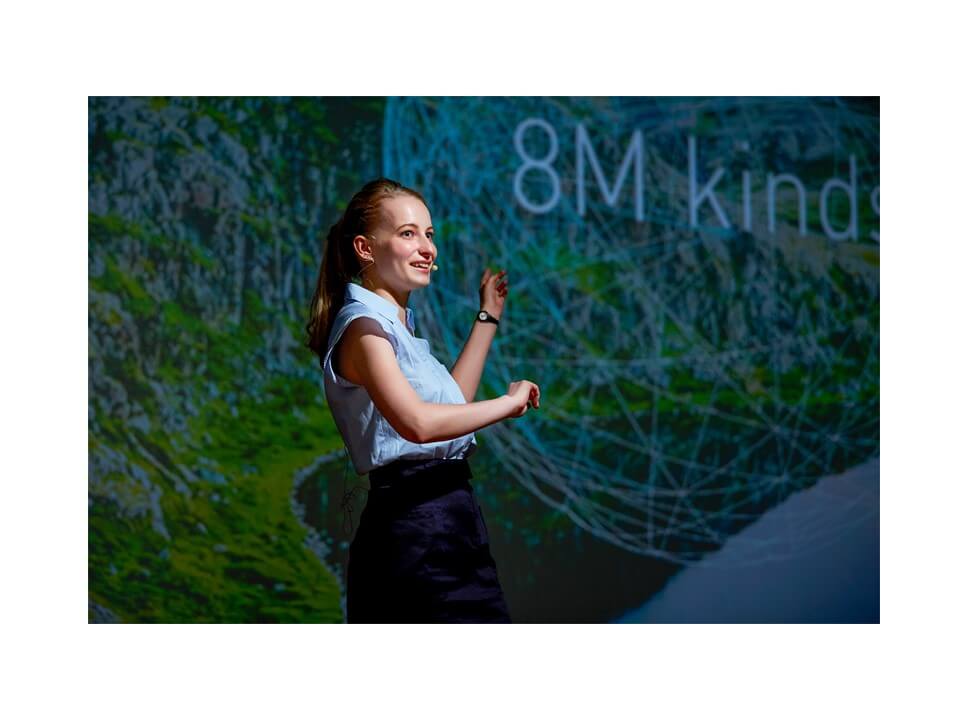
②「図形に合わせてトリミング」を設定
画像を選択した状態で、「書式」 > 「トリミング」 > 「図形に合わせてトリミング」 > 「楕円」 を選択します。
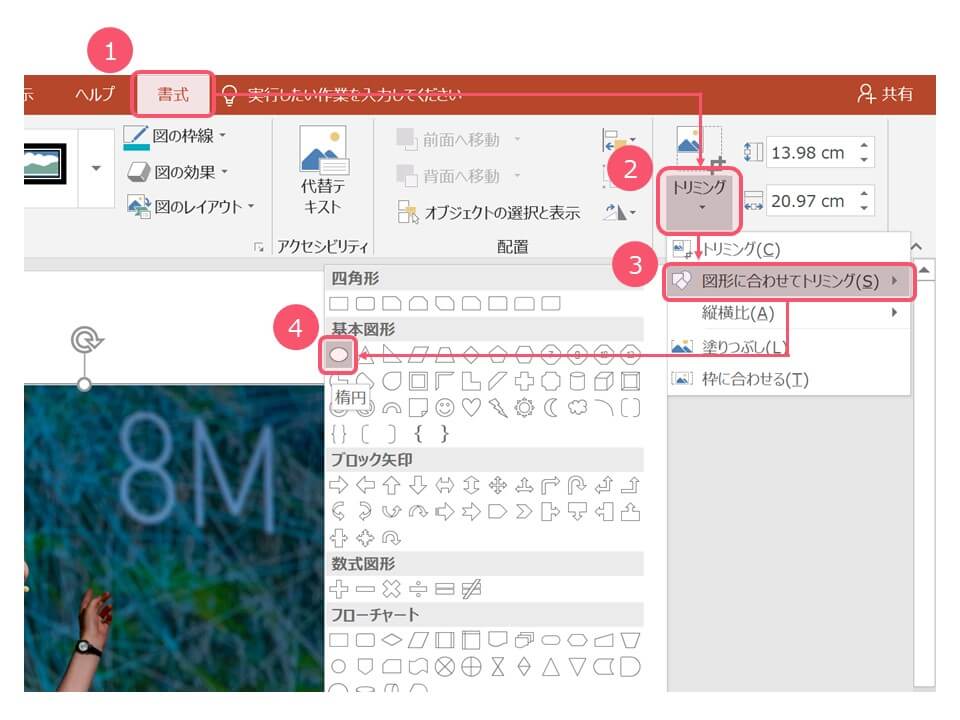
③好きな形とサイズに調整する
もう一度トリミングを押して、好きな形とサイズに調整すれば、丸く切り抜くことができました。
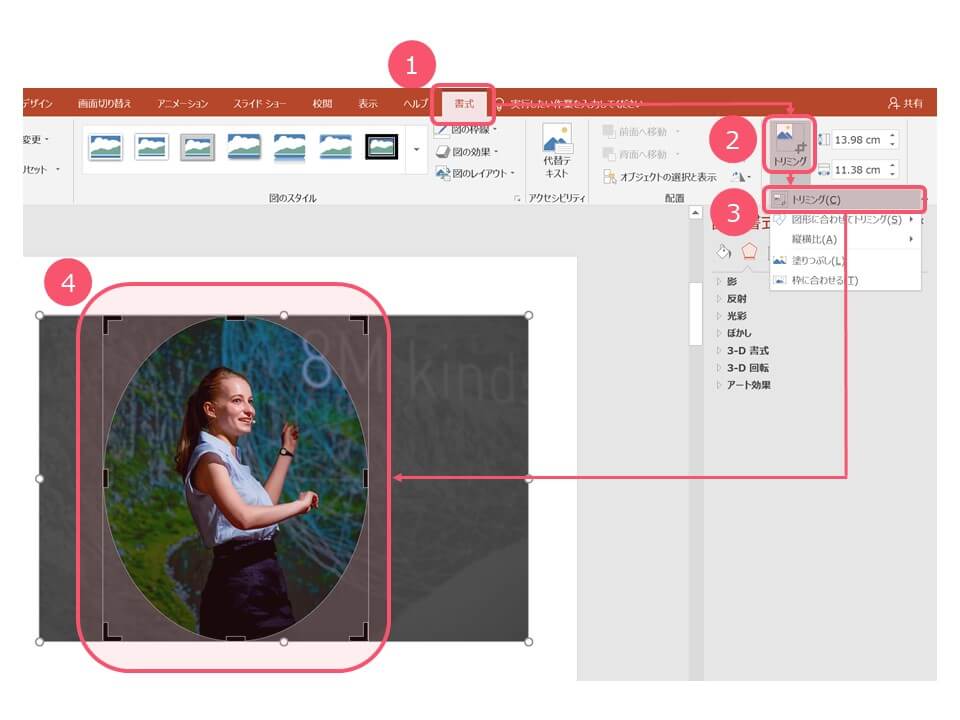
画像を円形(まん丸)にトリミングする方法
円形にトリミングする場合も基本は上で説明した方法と同じですが、縦横比の調整が途中で必要になります。
手順は下記の通りです。
①パワーポイントに画像を挿入する
まずはパワーポイントに画像を挿入します。
コピペで貼り付けても、挿入タブから貼り付けてもOK。ここまでは先ほどと同様です。
②縦横比を1:1に設定
「書式」 > 「トリミング」 > 「縦横比」 > 「1:1」 を選択します。
このタイミングで必要な部分が削れてしまう場合は、画像を移動させて調整しましょう。
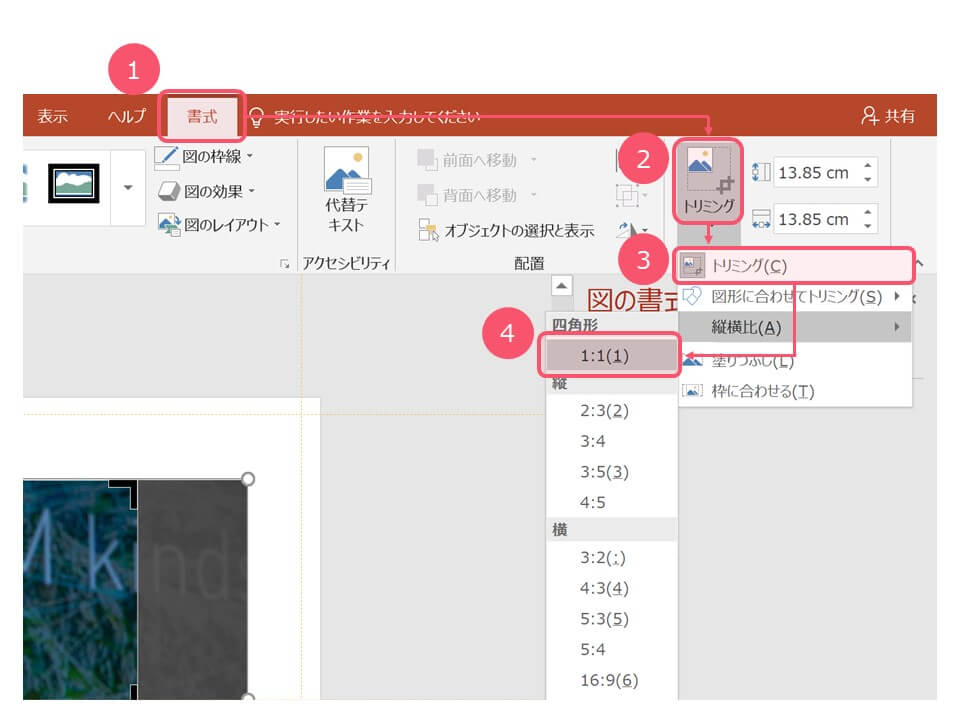
③「図形に合わせてトリミング」を設定
画像を選択した状態で 書式 > トリミング > 図形に合わせてトリミング > 楕円 を選択します。
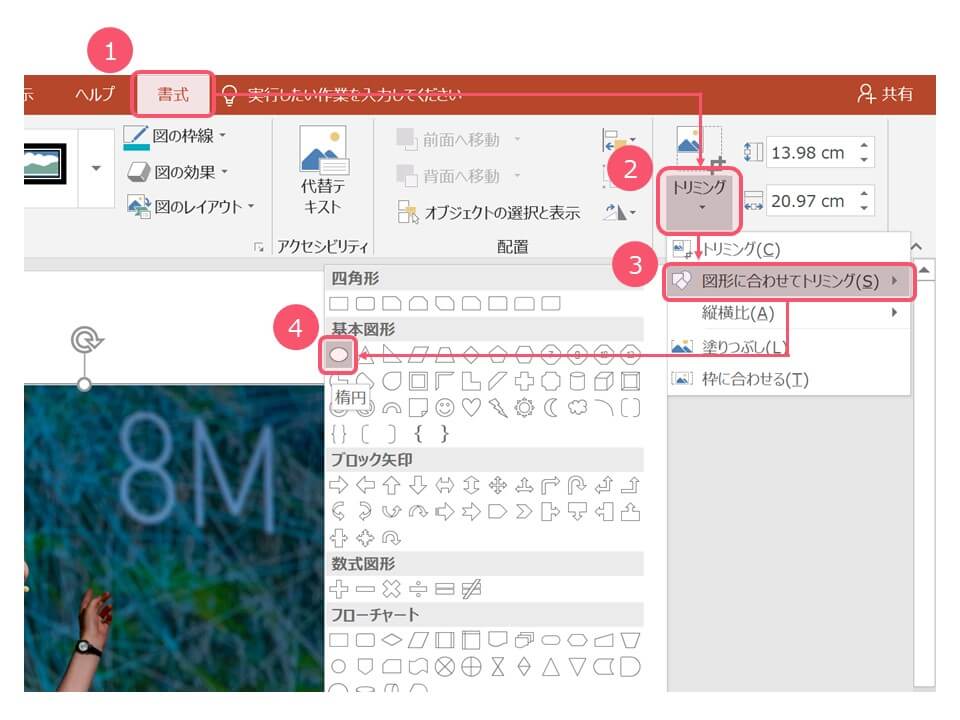
④好きな形とサイズに調整する
もう一度トリミングを押して、好きな形とサイズに調整します。
サイズを調整するときは、四隅のいずれかにある枠を選択し、[Shift] キーを押しながら内側にドラッグすれば円形を崩さずトリミングすることが可能です。
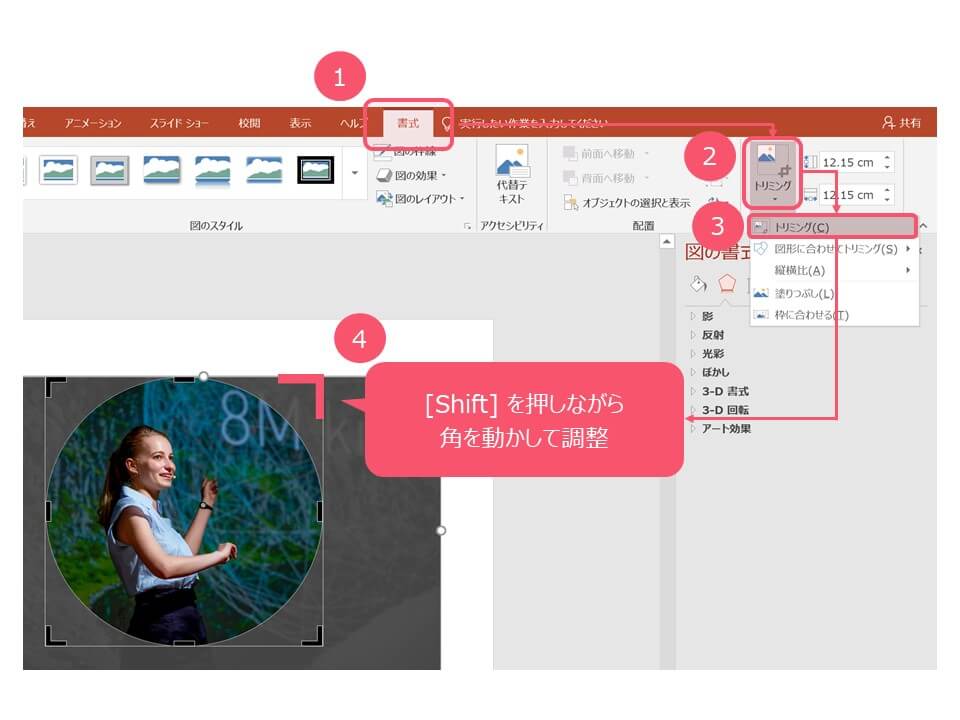
さいごに
円形の画像は特にプロフィールページなどで活用できます。
楕円形、まん丸の円形、それぞれ手早く確実にできる方法を覚えて、プレゼン資料作成に活かしていきましょう。
元の形に戻す方法は「パワーポイントでトリミングした画像を元に戻す方法」でご紹介しているので、こちらも合わせて読んでみてください。
また、トリミングした画像のサイズを揃えたい時は、パワーポイントで図形の高さ・幅を完璧に揃える方法 を使うのがおすすめです。
 本当に参考になるスライド30枚を厳選して、無料eBookにまとめました。
本当に参考になるスライド30枚を厳選して、無料eBookにまとめました。
■プレゼン資料をより伝わりやすくデザインしたい
■他社のイケてるスライドをまとめて見てみたい
■パワポとデザインの基礎は学んだが、資料作成レベルをもう一段上げたい
といった方、ぜひダウンロードしてください!