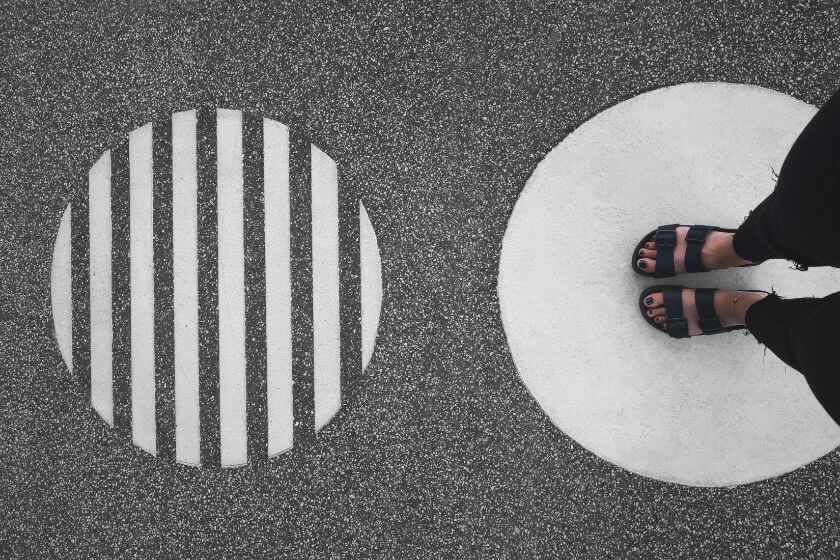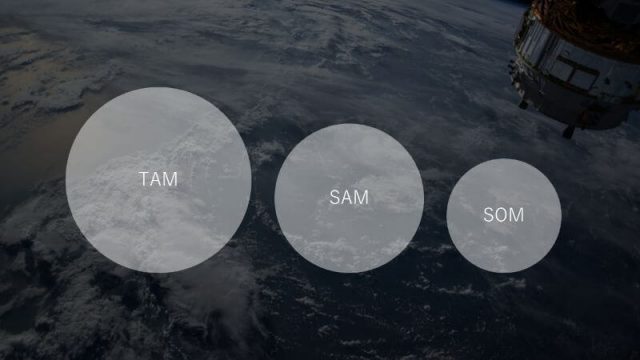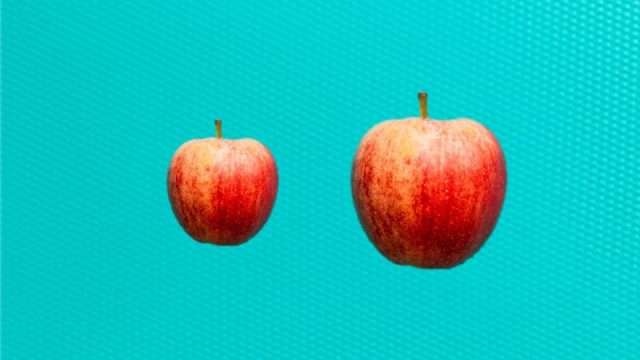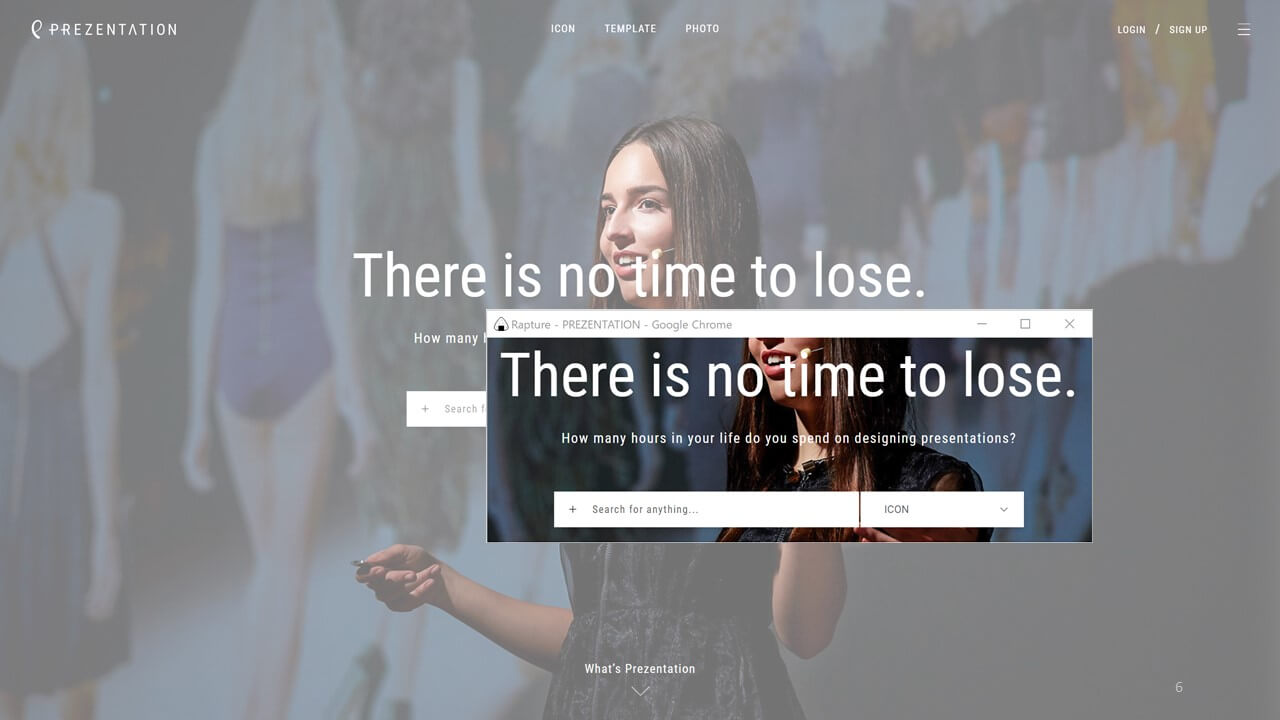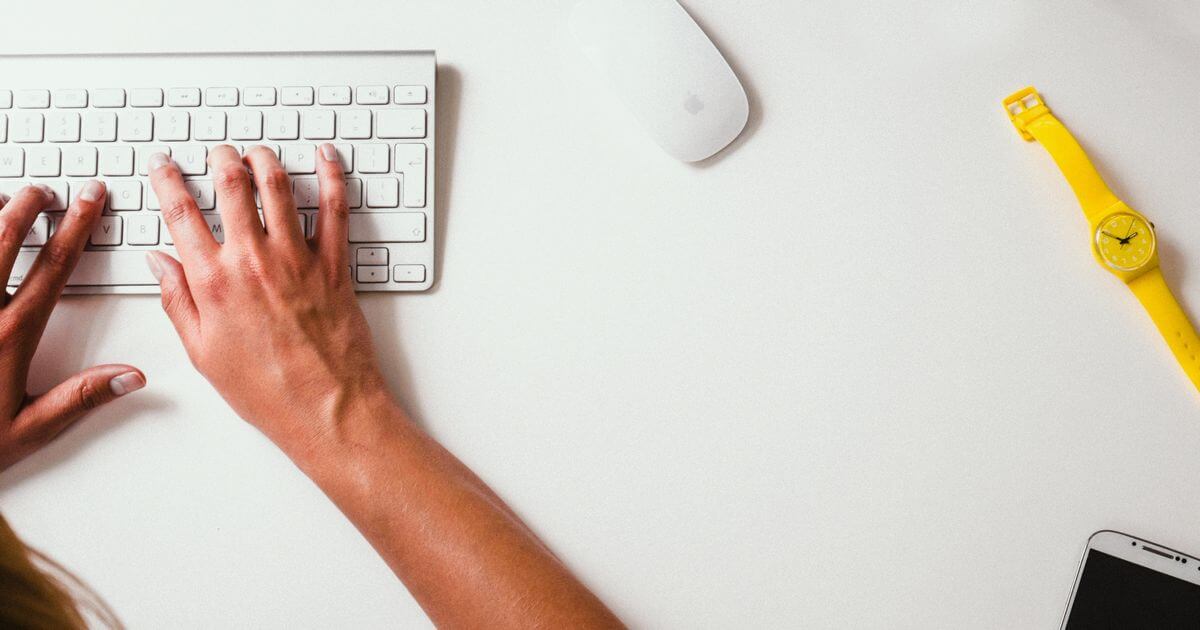Microsoftオフィスソフトには「クイック アクセス ツールバー」というショートカット機能があり、任意の操作を簡単なショートカットで行えるように設定できます。
ただし、自分で設定しないと使うことができず、初めて設定する人にはどの項目を設定すれば最も効果的に作業効率を上げるかがわかりづらいです。ということで、プレゼン資料制作を専門に行っているプロが推奨する設定項目と、細かい設定方法をまとめてご紹介していきたいと思います。
前半がおすすめ設定、後半は細かい設定方法と使い方という構成になっているので、必要な箇所まで読み飛ばしてもらってOKです。
目次
クイック アクセス ツールバーのおすすめ設定
【必須】クイック アクセス ツールバーに設定すべきコマンド
クイック アクセス ツールバーにはほぼ全てのコマンドを設定可能ですが、最低限設定すべきカテゴリはなんと以下の3つだけ。
- オブジェクトを揃える系
- 前後面に移動させる系
- 整列させる系
なぜこの3項目が必須なのかというと、非常に役に立つのにツールリボンからアクセスしづらいためです。
例えば図形を左寄せにする場合、図形を選択した状態で ホーム > 配置 > オブジェクトの位置 > 配置 > 左揃え と複数のステップを踏む必要があり、手間がかかってしまいます。
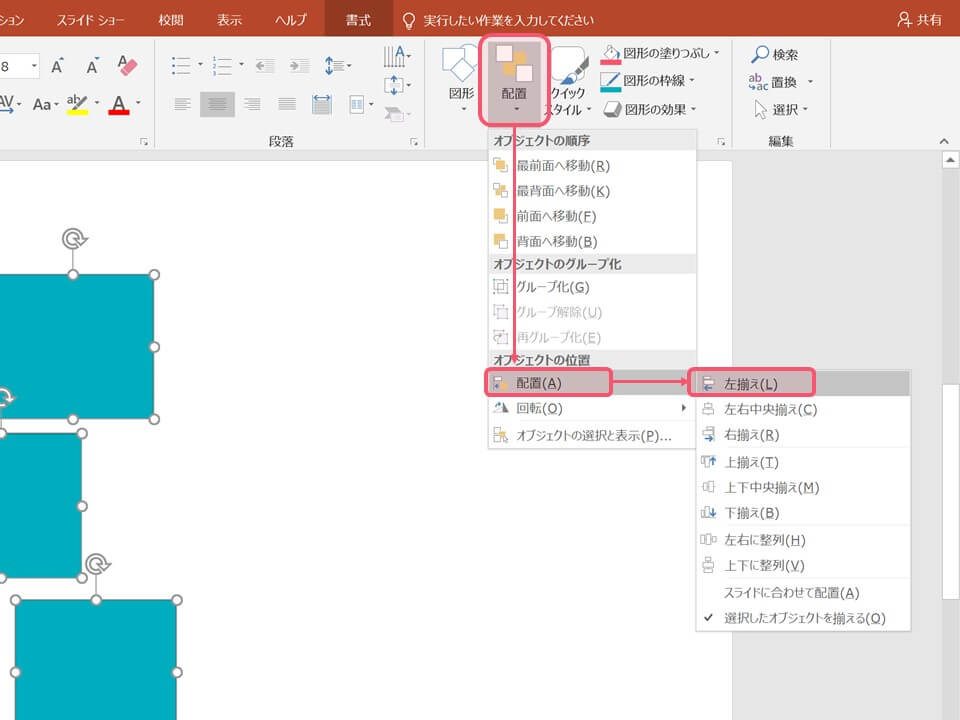
このように手間のかかる作業を簡略化して、効率化を図るのがこの記事の趣旨になります。
オブジェクトを揃える系
「オブジェクトを揃える系」というのは、図形をスライドの中央に移動させたり、テキストボックスを左寄せで整列させたりするコマンドのことです。
以下の項目があるので、すべて設定しましょう。
- オブジェクトを右に揃える
- オブジェクトを下に揃える
- オブジェクトを左に揃える
- オブジェクトを上に揃える
- オブジェクトを上下中央に揃える
- オブジェクトを中央に揃える
整列系
「整列系」は「オブジェクトを揃える系」と似ていますが、オブジェクト同士の間隔を揃えるコマンドになります。
複数の図形を等間隔にするときなどに便利なので、以下2つの項目は両方設定しておきましょう。
- 上下に整列
- 左右に整列
前面・背面に移動させる系
「前面・背面に移動させる系」というのは、選択した画像や図形を前に持って来たり、後ろに移動させたりするコマンドのことです。
図形の重なりで何かを表現したり、透過した図形を重ねて文字を乗せたりするときに使うので、非常に便利です。
前面・背面に移動させる系には全部で4つのコマンドがあるので、これもすべて設定しましょう。
- 最前面に移動
- 最背面に移動
- 前面に移動
- 背面に移動
【任意】設定すると作業が速くなるコマンド
必須の項目さえ設定してしまえば問題はないのですが、以下「挿入」系の項目を設定すれば作業スピードアップが期待できます。
- 図形
- テキストボックスを作成
テキストボックスには「テキストボックスを作成」と「テキストボックス」の2種類がありますが、「テキストボックスを作成」を選択しましょう。
「テキストボックス」は縦書きと横書きを選択することが可能ですが、縦書きを使用する頻度は非常に少ないためです。
クイック アクセス ツール バーの設定方法
設定すべき項目がわかったところで、次は実際にパワーポイント上で設定していきます。
まず全体の流れを一覧化すると、下記の通りとなります。
- クイック アクセス ツールバーの設定画面を開く
- 「コマンドの選択」で「[図ツール]|[書式] タブ 」を選ぶ
- 設定対象が「すべてのドキュメントに適用」になっていることを確認する
- おすすめ設定で紹介した必須項目を追加する
- 必要であれば並び替えをする
- 「OK」を押して設定を確定する
これだけだとわかりにくいと思うので、実際に設定する方法をイメージ付きで解説していきます。
クイック アクセス ツールバーの設定画面を開く
まずは設定画面を開きます。
パワーポイントを開いて画面左上にある「ファイル」をクリックします。
すると以下のような全体設定画面が開くので、左のメニューから「オプション」を選んでクリックします。
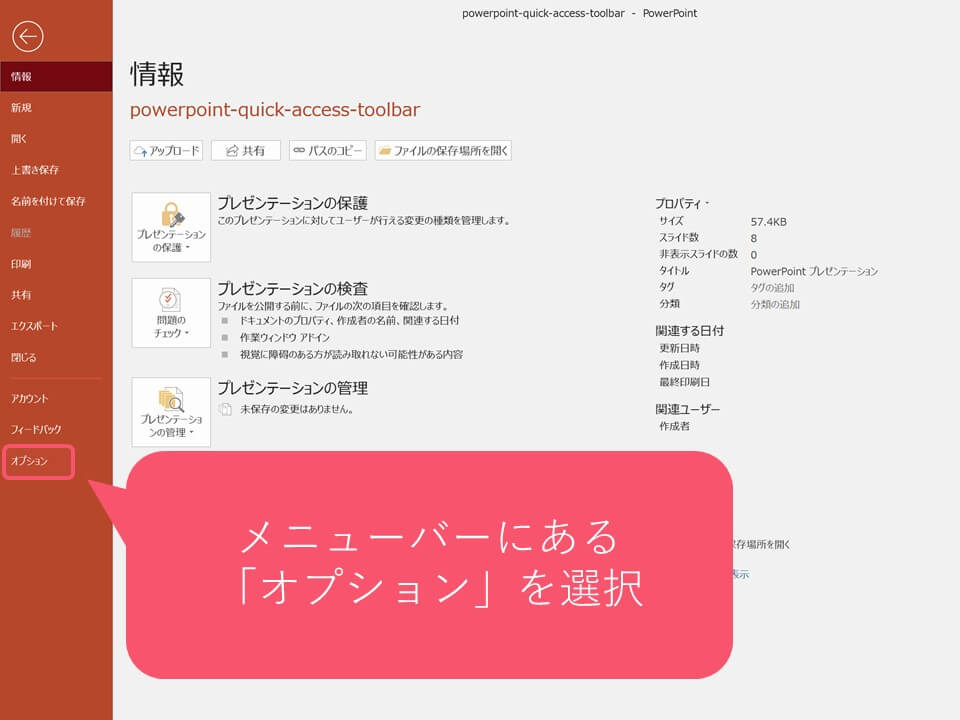
設定ウィンドウが開くので、枠内の左側にあるメニューから「クイック アクセス ツールバー」を選択すると、クイック アクセス ツールバーの設定ウィンドウが開きます。
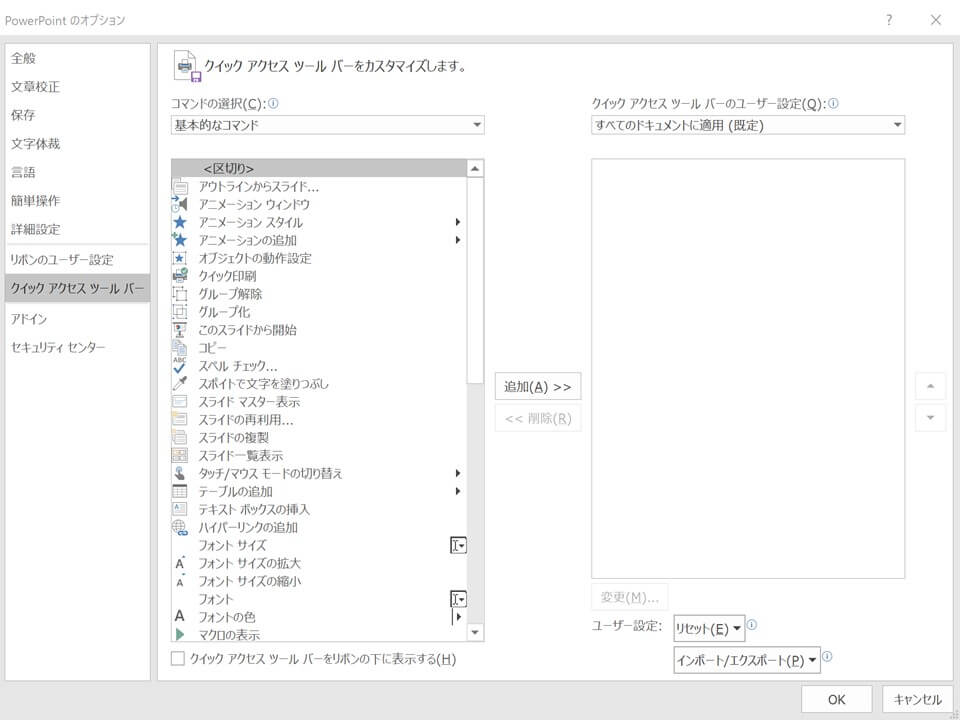
「コマンドの選択」で「[図ツール]|[書式] タブ 」を選ぶ
クイック アクセス ツールバーの設定枠内の左上に「コマンドの選択」という項目があるので、プルダウンメニューから「[図ツール]|[書式] タブ 」を選びます。他の項目を選んでも設定可能ですが、このタブには必須項目がすべて入っているので手っ取り早く設定できます。
![クイック アクセス ツールバーの設定画面で「[図ツール]|[書式]」を選択](https://ppt.kuroko.me/blog/wp-content/uploads/2019/04/powerpoint-quick-access-toolbar_05.jpg)
設定対象を確認する
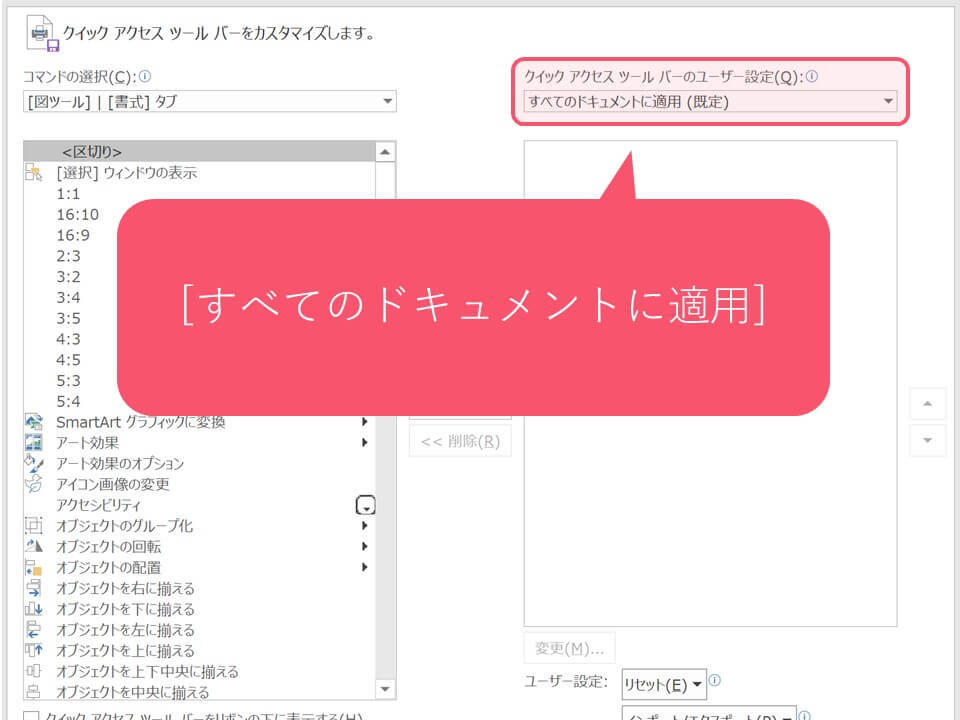
コマンドの設定と同じタブで、クイック アクセス ツールバーの設定枠内の右上にある「クイック アクセス ツールバーのユーザー設定」が「すべてのドキュメントに適用」になっていることを確認します。
ほとんどのケースで変更は必要ない問題ないと思いますが、もし「{ファイル名} に適用」などと違う表記になっていたら、設定が対象のPPTファイルにしか適用されないので注意してください。
おすすめ設定で紹介した必須項目を追加する
次に、クイック アクセス ツールバーに設定する項目を選択していきます。
まず、「オブジェクトを揃える系」はひとまとまりになっているので、まとめて追加しましょう。
対象のコマンドを選択した状態で、[追加] ボタンを押すとツールバーに追加されます。一つずつしか追加できませんが、[追加] ボタンを連続で押せば下のものが準に追加されていくので、揃える系をすべて追加できるまでボタンを押します。
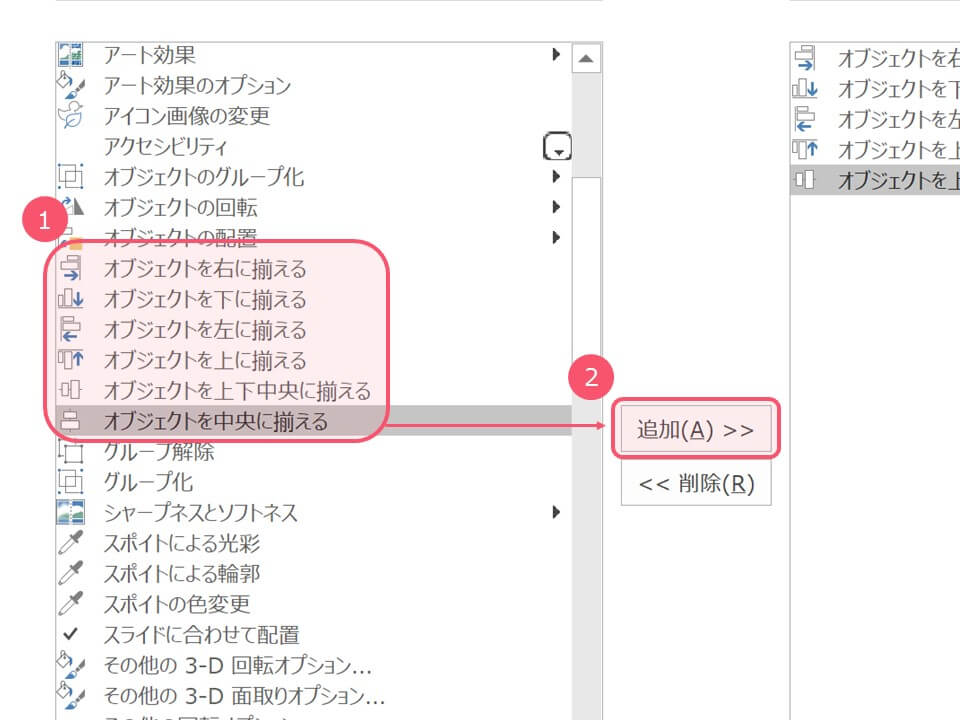
次に「整列系」と「前面・背面に移動させる系」のコマンドを探します。
下にスクロールしていくと「最前面へ移動」と「最背面に移動」が並んでいると思うので、これを追加します。また、その周辺に「左右に整列」と「上限に整列」があるので、これも追加します。
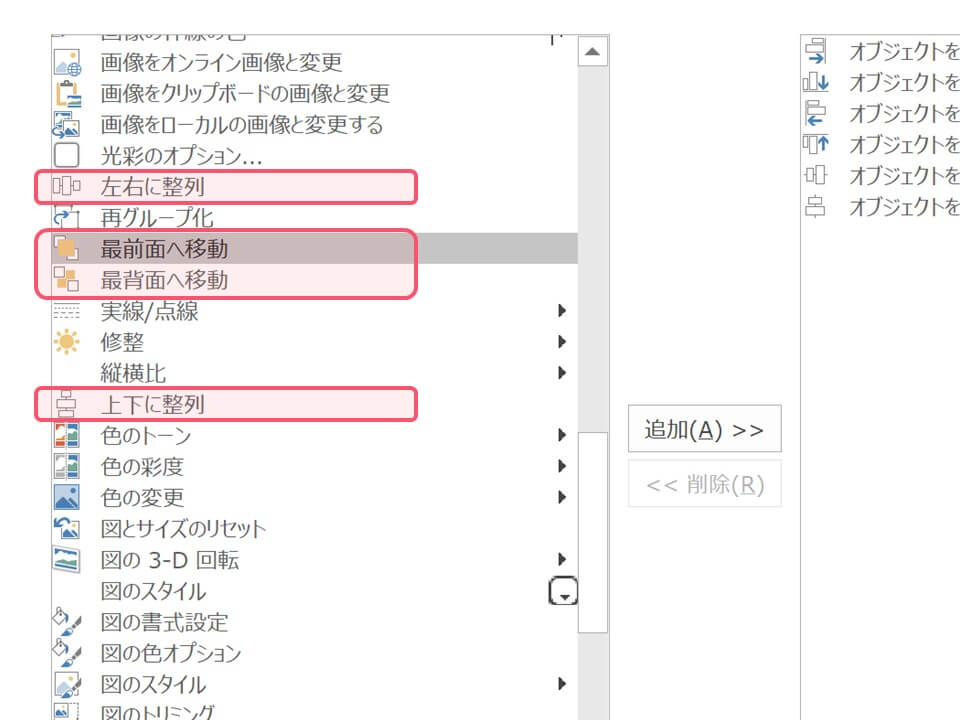
さらに下にスクロールしていくと下の方に「前面へ移動」と「背面に移動」があると思うので、この2つも追加します。矢印(▷)の有無で2種類あると思いますが、矢印が付いてない方を選択しましょう。
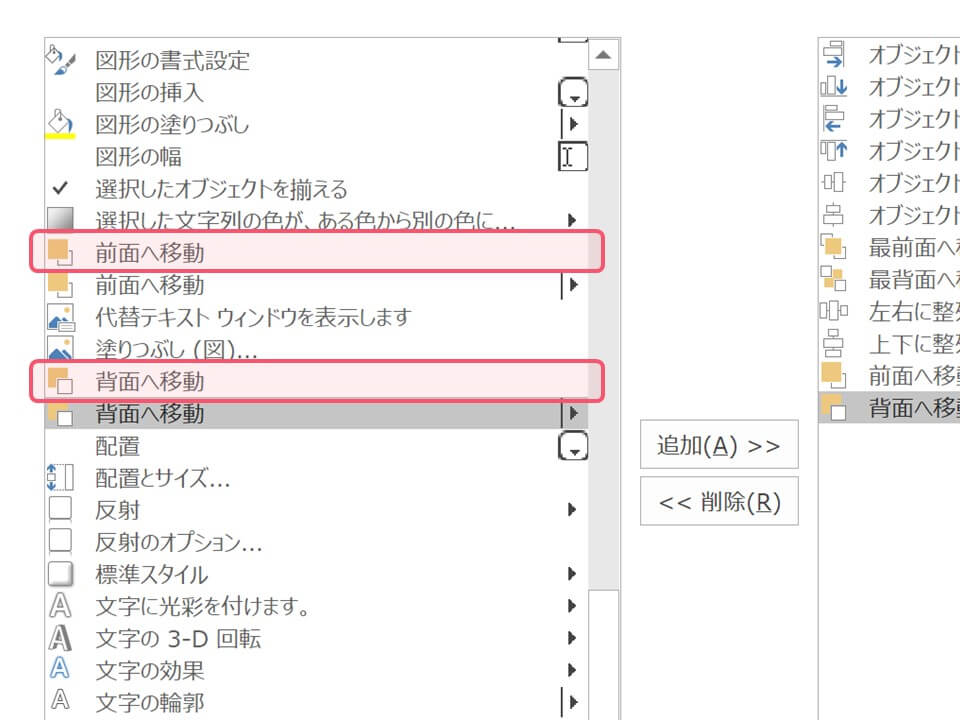
必要であれば並び替えをする
必要なコマンドがすべて追加できたら、並び順を調整します。
上で説明した手順で設定した場合は、前面・背面に移動系は順番がバラバラになっていると思うので、ウィンドウ右側の矢印(△▽)で並び順を変更しましょう。
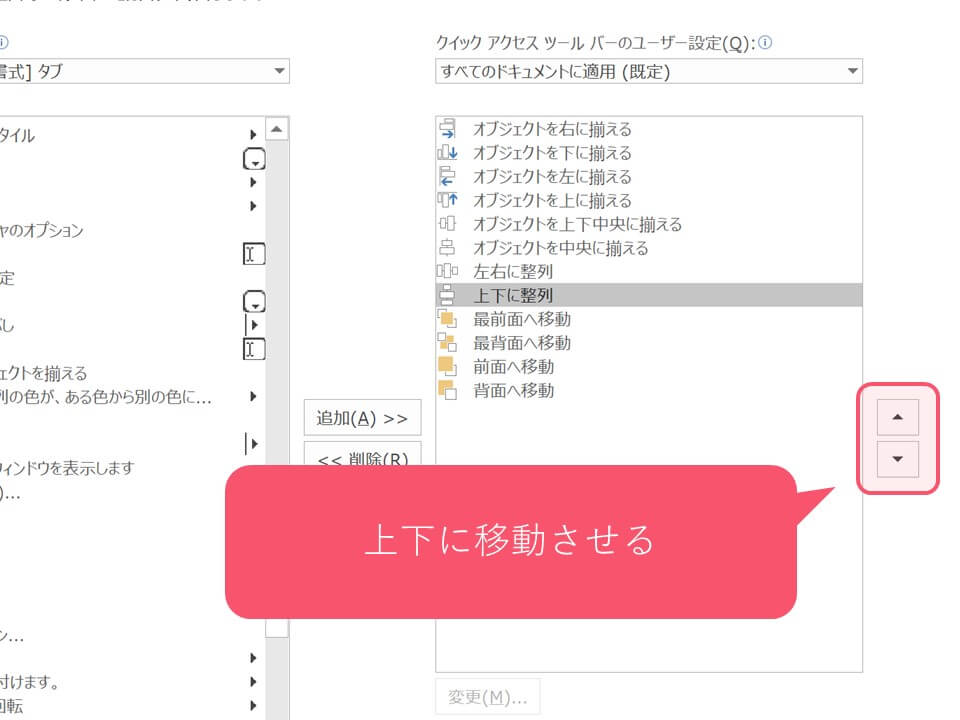
「OK」を押して設定を確定する
さいごにウィンドウ右下にある「OK」を押せば設定完了です。
設定したクイックアクセスツールの使い方
クイックアクセスツールバーが設定できたら、設定したコマンドの使い方もしっかり押さえておきましょう。
特に設定を変更していなければ画面上部、リボンの上に設定したクイック アクセス ツールバーが出てきます。これをマウスでクリックしても良いのですが、ショートカットを使えばさらに作業効率を上げることができます。
ショートカットでクイック アクセス ツールバーのコマンドを使う
クイック アクセス ツールバーに設定したコマンドは [Alt] + [数字] だけのショートカットで使えるようになります。
番号を覚えてなくても [Alt] を押せばガイドが出てくるので、使いたいコマンドの数字を選んで使いましょう。
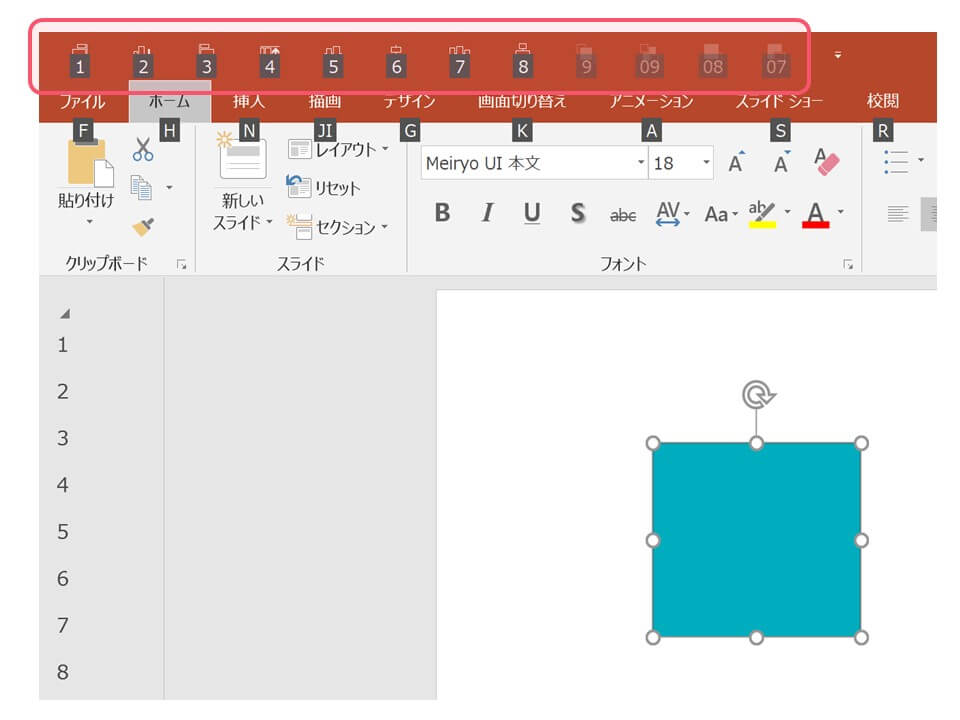
よく使うコマンドのショートカットは覚えれば素早く使うことができるようになると思います。
まとめ
面倒なコマンドも素早くアクセス可能にするクイック アクセス ツールバー は、
- オブジェクトを揃える系
- 前後面に移動させる系
- 整列させる系
の3つを必須で設定して、 [Alt] + [数字] のショートカットを使うことで作業スピードをアップさせることができます。
早速設定して、パワーポイントでのプレゼンテーション資料作成を効率化してくださいね。
 本当に参考になるスライド30枚を厳選して、無料eBookにまとめました。
本当に参考になるスライド30枚を厳選して、無料eBookにまとめました。
■プレゼン資料をより伝わりやすくデザインしたい
■他社のイケてるスライドをまとめて見てみたい
■パワポとデザインの基礎は学んだが、資料作成レベルをもう一段上げたい
といった方、ぜひダウンロードしてください!