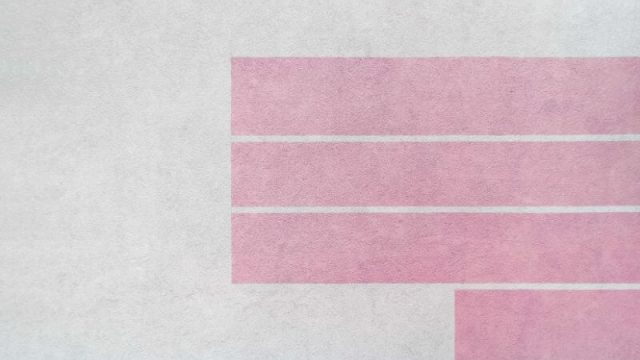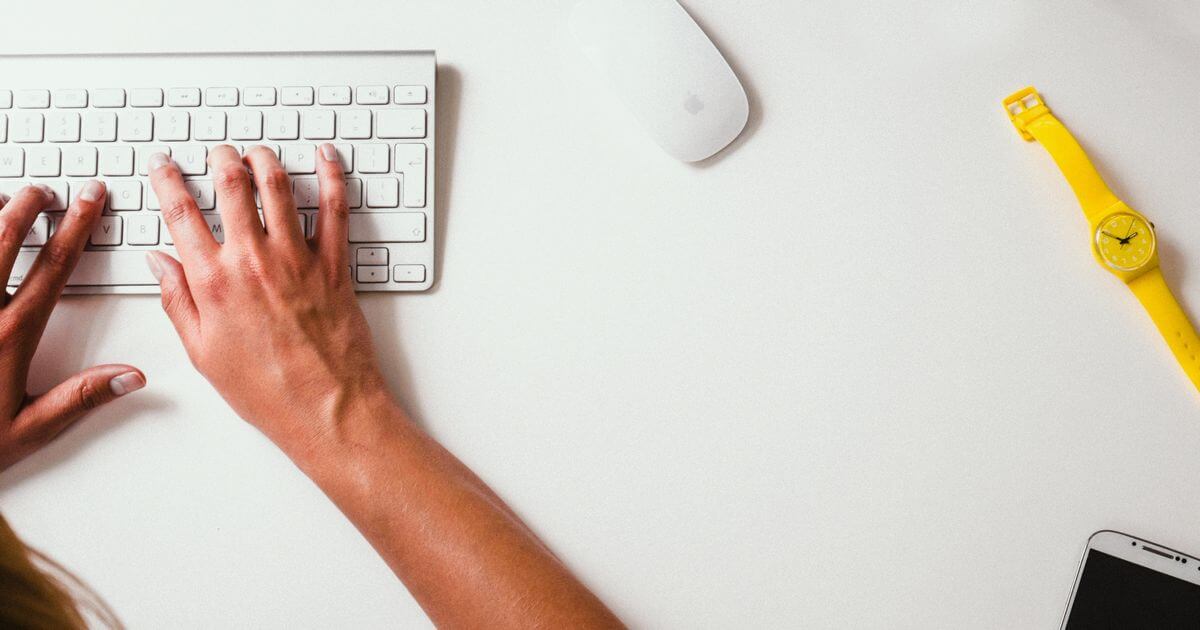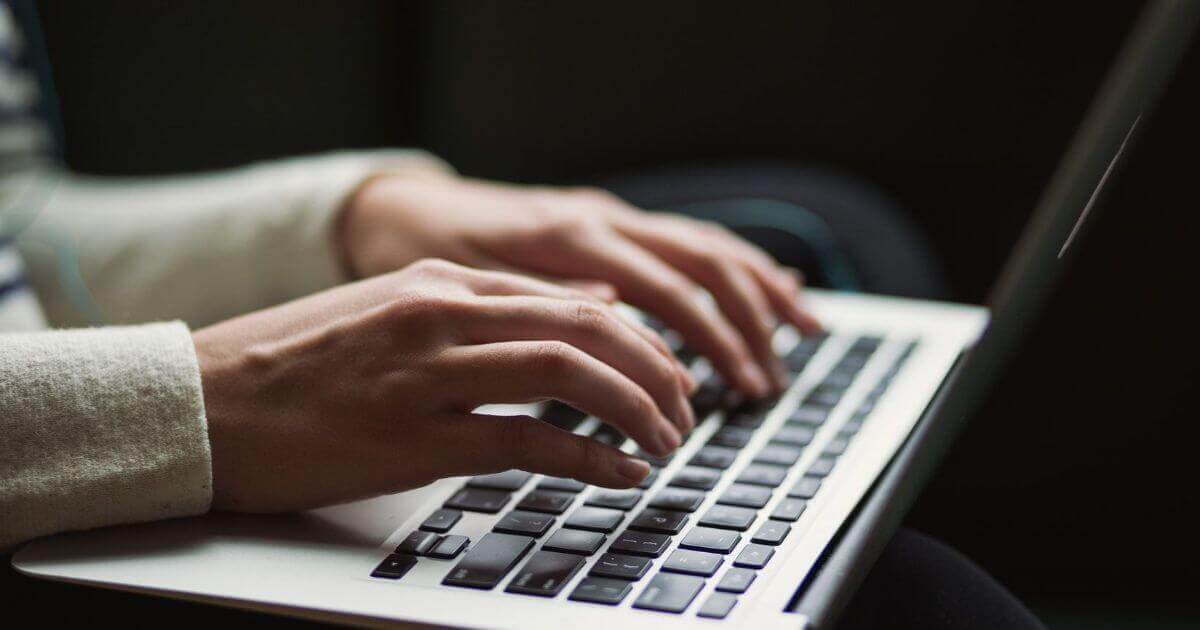パワーポイントの資料作成で綺麗な資料を作るには、図形や文字の間隔やサイズを揃えることが重要です。
複数の図形を並べる時などに均等間隔で綺麗に整列させて配置することがよくありますが、目視で揃えていくのは大変ですよね。
そこでこの記事では、パワーポイントで簡単に図形を整列させて綺麗に並べる方法をご紹介していきます。
パワーポイントで図形を整列させる方法
図形を綺麗に整列させるには、図形の「サイズ」「間隔」「ツラ(もしくは軸)」の全てをぴったり合わせる必要があります。
それぞれやり方を以下で解説していきます。
図形のサイズを揃える
まずはサイズを綺麗に揃えましょう。
サイズを調整したい図形を選択します。
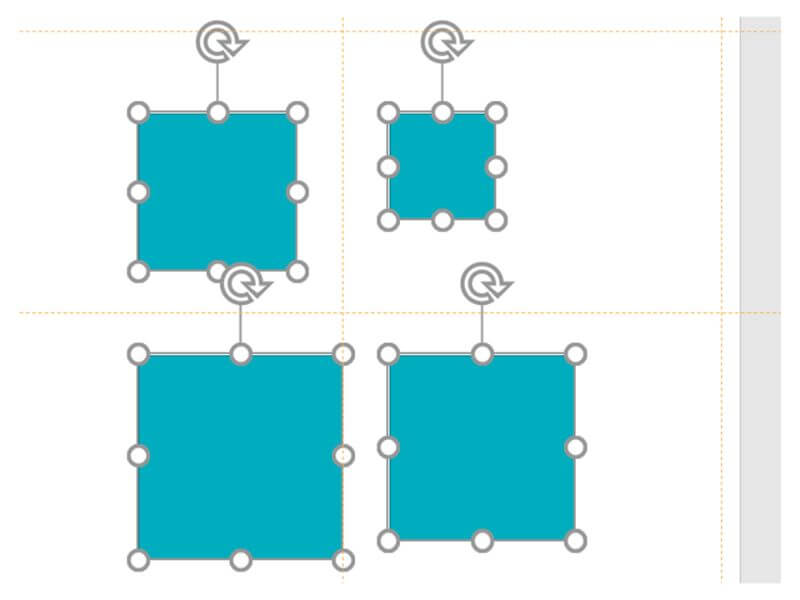
右クリックを押して「配置とサイズ」を押します。
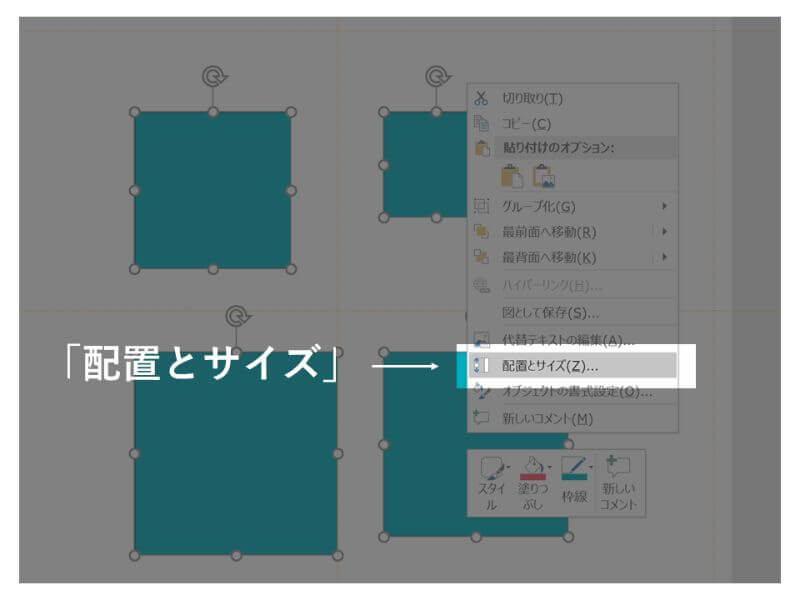
「高さ」と「幅」にそれぞれ値を指定すれば、図形が指定したサイズになります。
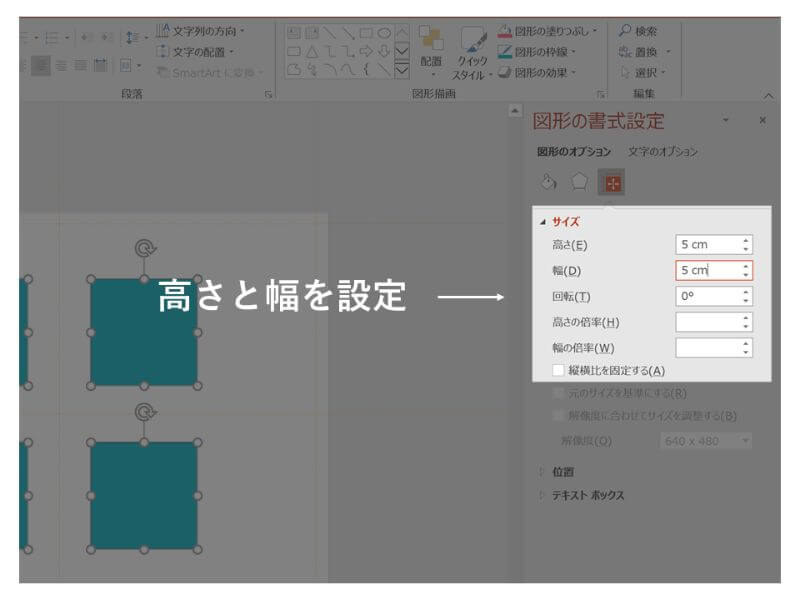
これでサイズは揃いました。
詳しい方法とコツは別の記事「パワーポイントで図形の形(縦横比)を変えずにサイズを調整する方法」でも解説しています。
図形同士の間隔を均等にする
次に、図形同士の間隔を均等にしましょう。
今回はバラバラに並んだこの図形でやってみます。
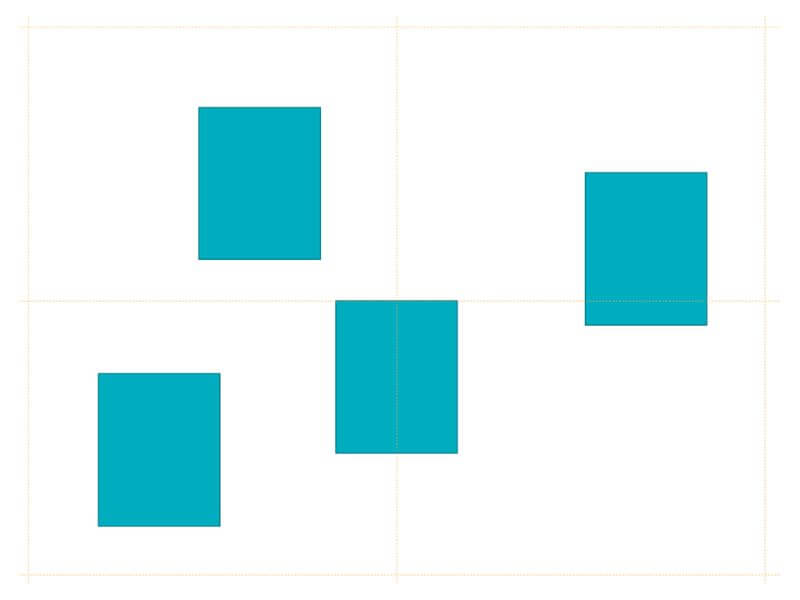
まずは揃えたい図形をすべて選択しましょう。
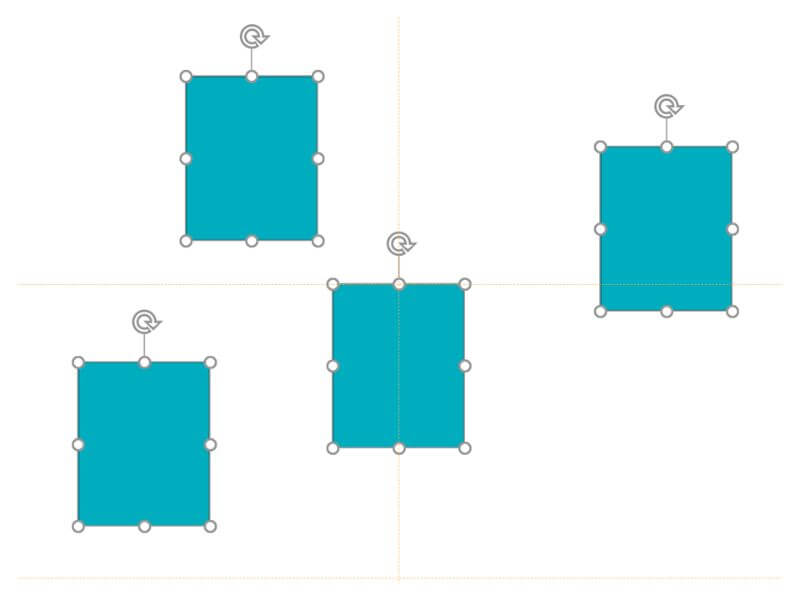
描画ツールの「書式」タブから、「配置」を選択し、「左右に整列」をクリックします。
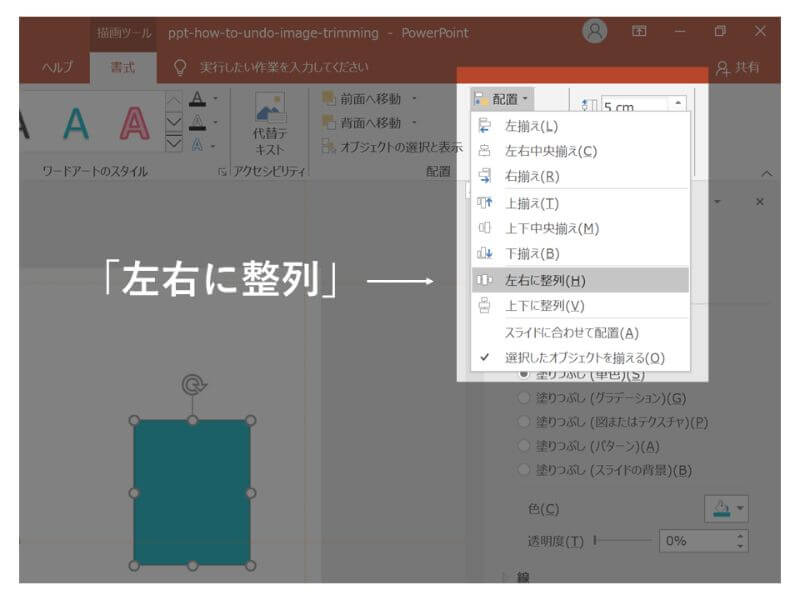
これだけで横に均等間隔で整列させることができました。
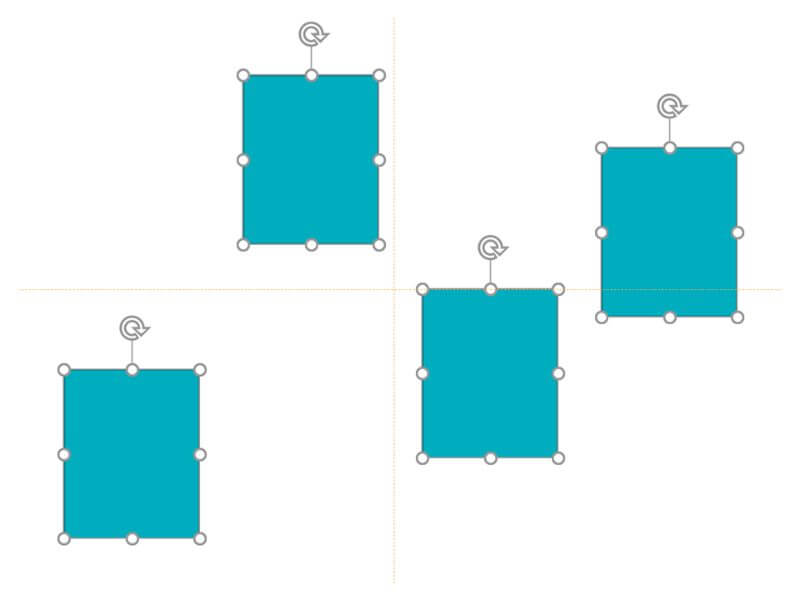
もし縦に並べる場合は、同じように「上下に整列」を使って並べましょう。
面(ツラ)・軸を揃える
等間隔に並べても図形たちはまだバラバラと散らばっているので、ツラを揃えていきます。
ツラ(面)を揃えるというのは、どちらかと言えば文字組みなんかで使われる用語ですが、要するに端をしっかり揃えるということです。
先程と同じように、まずは揃えたい図形を全て選択しましょう。
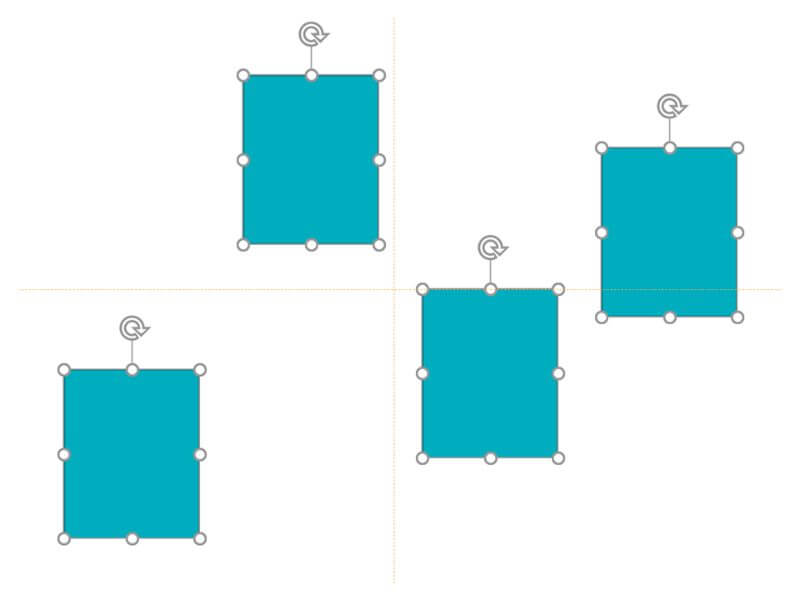
描画ツールの「書式」タブから、「配置」を選択し、今度は「上揃え」をクリックします。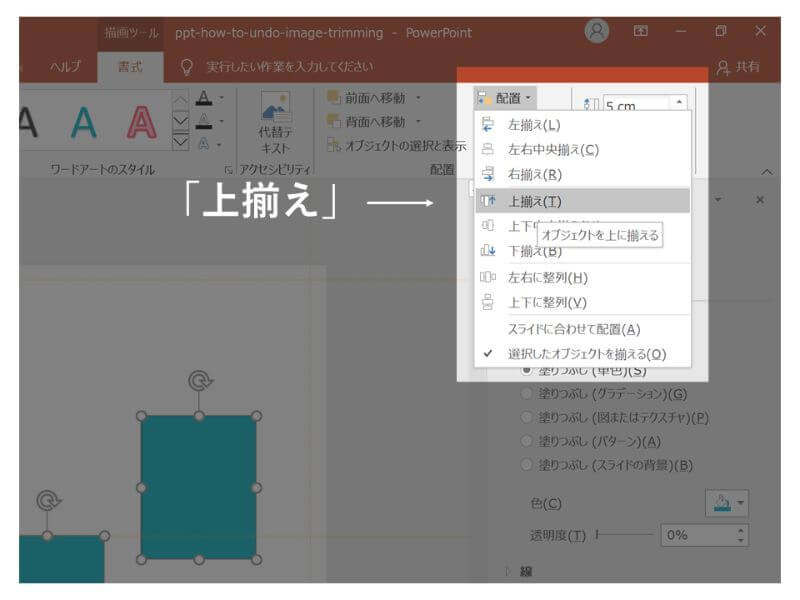
これで綺麗にツラ(面)も揃って、整ったデザインになりました。
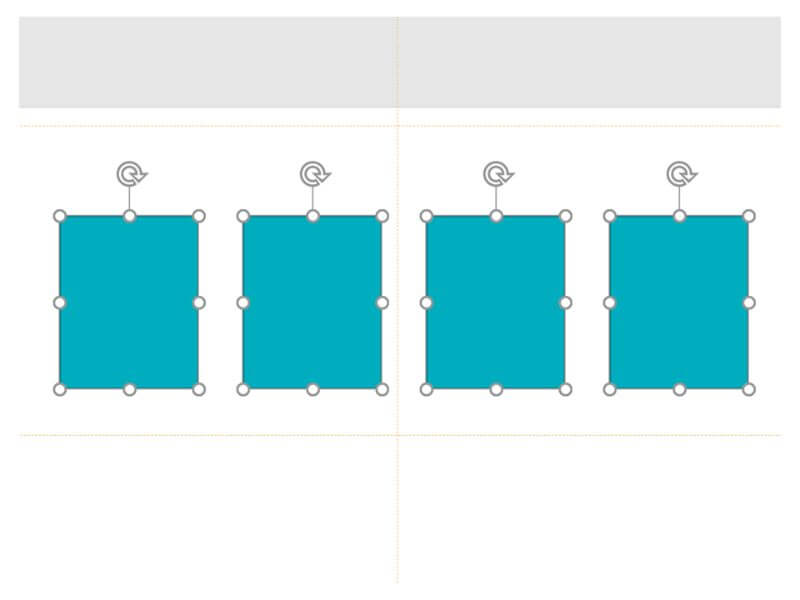
形やサイズの異なる図形を並べる場合は、「上揃え」だけではなく、「下揃え」や「上下中央揃え」なども上手く活用して整列させましょう。
さいごに
プレゼン資料では、サイズ・間隔・ツラを完璧に合わせるだけでも、かなり見た目が整って見えるようになるくらい揃えることは重要です。
パワーポイントではスマートガイドという機能で整列用の補助線が出ることもありますが、これで合わせても微妙にズレることがあるので、できるだけ今回紹介したような配置機能を使って並べるようにしましょう。
図形の調整には他にもコツがあるので、以下の記事もおすすめです。

 本当に参考になるスライド30枚を厳選して、無料eBookにまとめました。
本当に参考になるスライド30枚を厳選して、無料eBookにまとめました。
■プレゼン資料をより伝わりやすくデザインしたい
■他社のイケてるスライドをまとめて見てみたい
■パワポとデザインの基礎は学んだが、資料作成レベルをもう一段上げたい
といった方、ぜひダウンロードしてください!