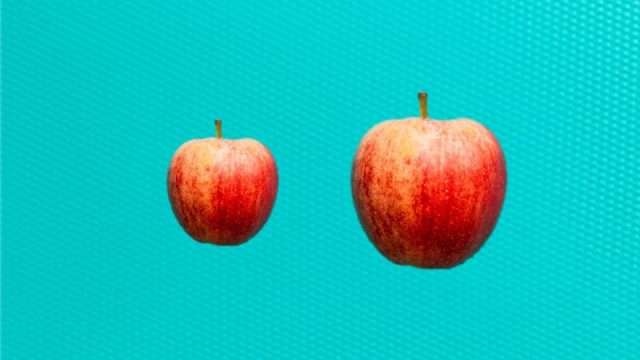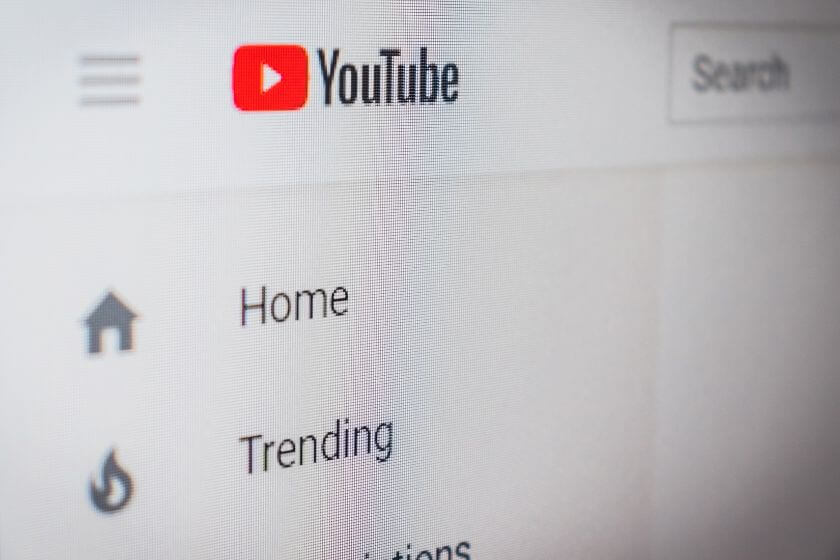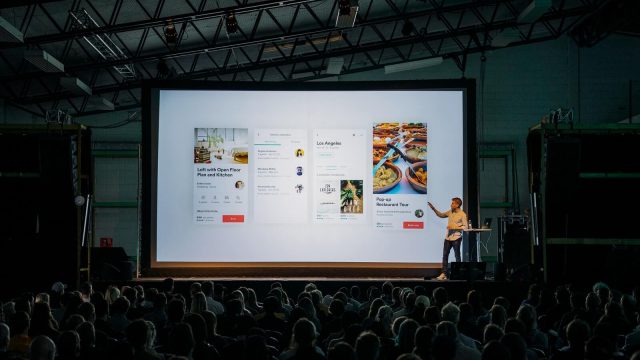カラーリングはパワポ資料を作る上でも最も大事なポイントの一つです。
無意味に多種多様な色を使ってしまうと見づらい資料になってしまうので、2~3色程度のテーマカラーを決めて、その色だけに絞って資料を作るのがカラーリングの基礎。
しかし、PowerPointには規定のカラフルな色が設定されていて、図形やテキストをテーマカラーに変更するのが面倒に感じることはありませんか?
この記事ではそんな人向けに、一度設定するだけでパワポ資料作成時のカラー選びが飛躍的に楽になる設定をわかりやすくご紹介します。
目次
パワーポイントの「カラーパレット」とは
カラーパレットとは、図形やテキストのカラーを変更する時に出てくる色を選択する画面のことです。
「テーマの色」と「標準の色」のコーナーに分かれており、「テーマの色」は設定を変えることで色の変更が可能になっています。
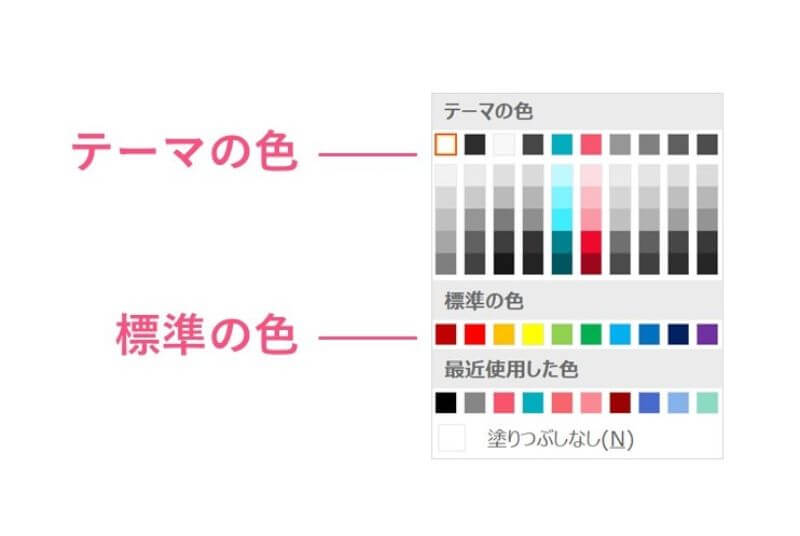
パワーポイントでカラーパレットをテーマカラーに設定する方法
では、この「テーマの色」はどうやって変更すれば良いのでしょうか?
早速、カラーパレットを設定する手順を見ていきましょう。
- スライドマスターを開く
- カスタマイズ配色を作成して保存する
- すべてのマスターレイアウトにカスタム配色を設定
ご覧の通り、手順はかなりシンプルですが、細かい操作と注意点を含めて、一つずつ解説していきます。
❶スライドマスターを開く
まずはメニューリボンの [表示] タブから、 [スライドマスター] を探してクリックします。
このマスタを編集することで、編集しているPowerPointファイルのカラー設定を調整することができます。
❷カスタマイズ配色を作成して保存する
次に、テーマカラーに自分で選んだ色を実際に設定してきます。
スライドマスターのメニューに [配色] という項目があるので、まずここをクリックします。
すると以下のようにカラーパターンを選択する画面が開くので、下の方にある [色のカスタマイズ] をクリックします。
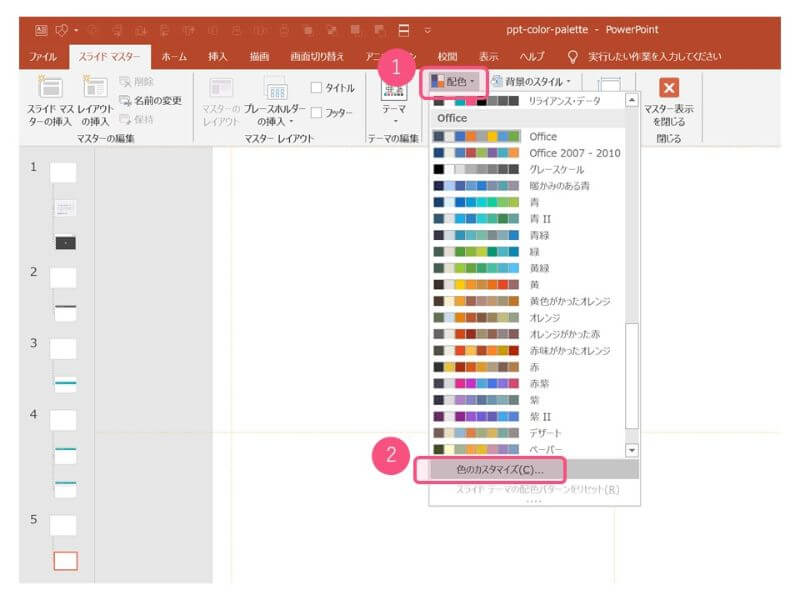
すると [新しい配色パターンの作成] という画面が開くので、以下の通りカラーを設定します。フォントカラーのRGBは目安です。
| 項目 | 設定内容 | RGBサンプル |
|---|---|---|
| テキスト/背景: 濃色 1 | メインのフォントカラー | R:75, G:75, B:75 |
| テキスト/背景: 濃色 2 | 白 | R:255, G:255, B:255 |
| テキスト/背景: 淡色 1 | サブのフォントカラー | R:120, G:120, B:120 |
| テキスト/背景: 淡色 2 | 少し暗い白(任意) | R:248, G:248, B:248 |
| アクセント 1 | メインカラー | ※テーマカラーを設定 |
| アクセント 2 | アクセントカラー(任意) | ※テーマカラーを設定 |
| アクセント 3 以下 | 基本は黒、必要があれば設定(任意) | R:0, G:0, B:0 |
表の中でハイライトしている項目は必須で設定するようにしてください。
「アクセント 3」以降については、3色以上のカラーを使い分ける必要がある場合は設定してください。ただし、色がごちゃつかないように、基本的にカラーはメイン+アクセント1色までに抑えることを推奨しています。
企業用のPowerPointテンプレートであれば多くの人が使うことになるので、変な色が混ざらないように使わない項目には黒 or グレーを設定してしまうのがおすすめです。
❸すべてのスライドマスターにカスタム配色を設定
スライドマスターが1つしかない場合は、カスタムカラーを設定して保存すれば設定は完了です。
もしスライドマスターが複数ある場合は、先ほど作成したカスタム配色を他のスライドマスターにも設定しておきましょう。一度設定したカスタム配色は [配色] を押せば呼び出せるので、後から見てわかりやすい名前を付けておくのがおすすめです。
※ちなみに設定した配色はExcelにも適用できます。
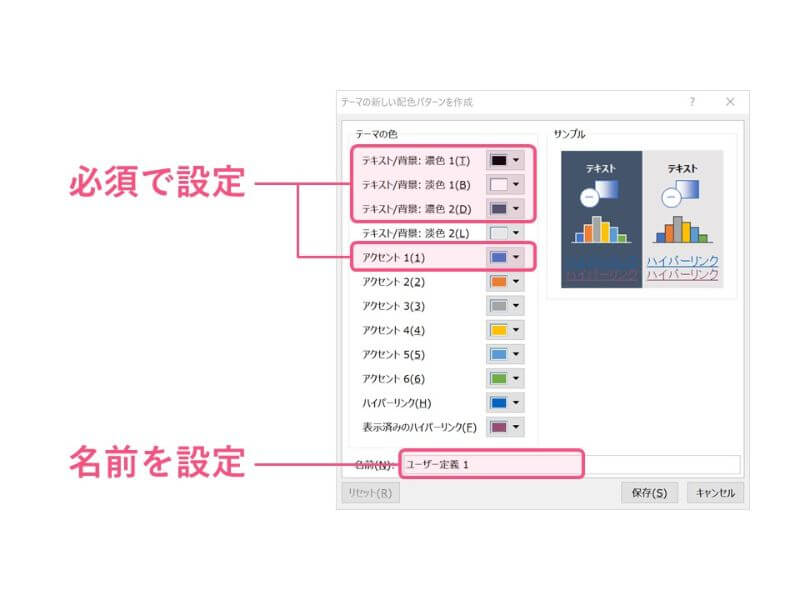
さいごに
カラーパレットは一度設定してしまえば色選びが格段に楽になって、さらに配色ミスも軽減できます。
パワポ資料を一人で作る場合でも、組織で活用する場合でも、どちらのケースでも設定すべき項目なので、まだ設定できてない場合はぜひこの記事を参考に設定してみてください。
 本当に参考になるスライド30枚を厳選して、無料eBookにまとめました。
本当に参考になるスライド30枚を厳選して、無料eBookにまとめました。
■プレゼン資料をより伝わりやすくデザインしたい
■他社のイケてるスライドをまとめて見てみたい
■パワポとデザインの基礎は学んだが、資料作成レベルをもう一段上げたい
といった方、ぜひダウンロードしてください!