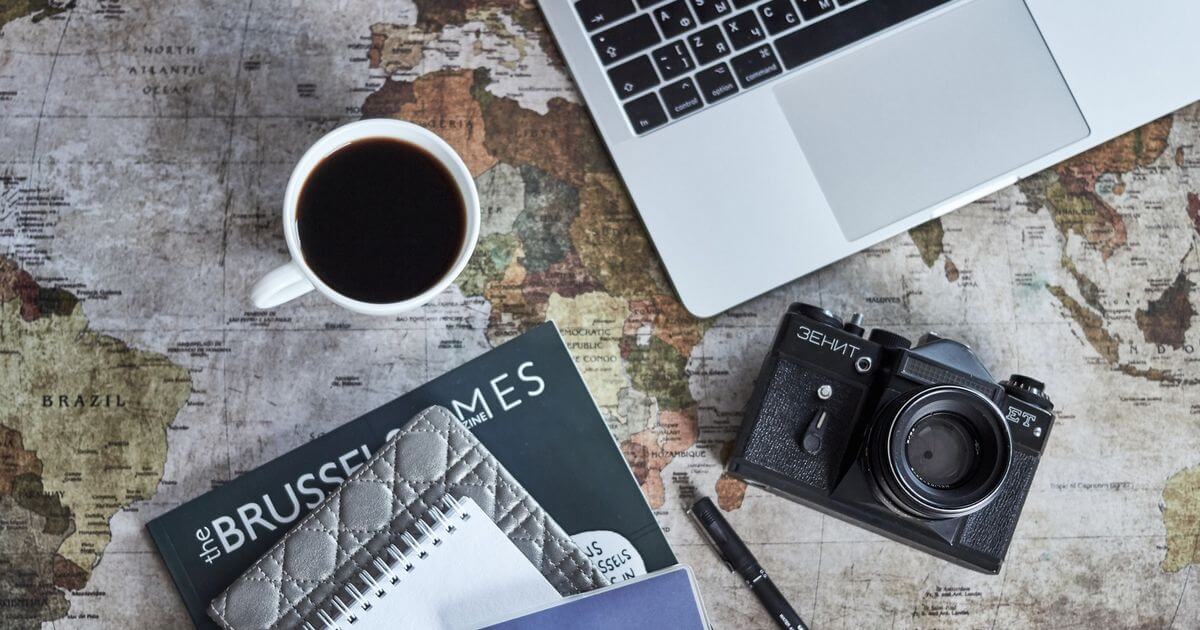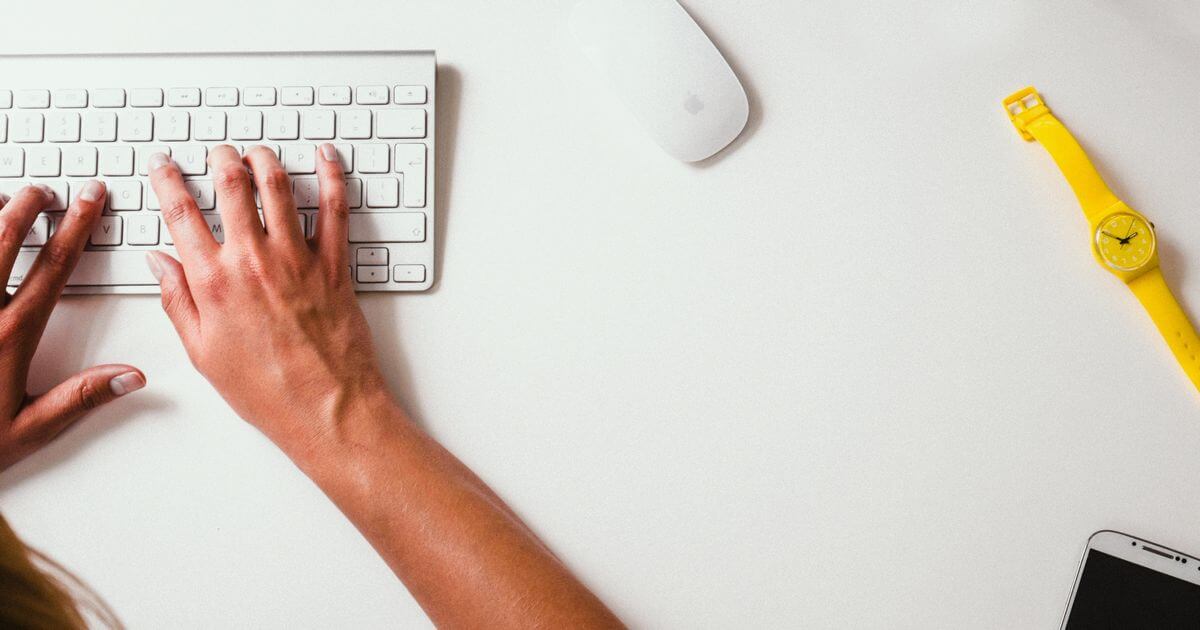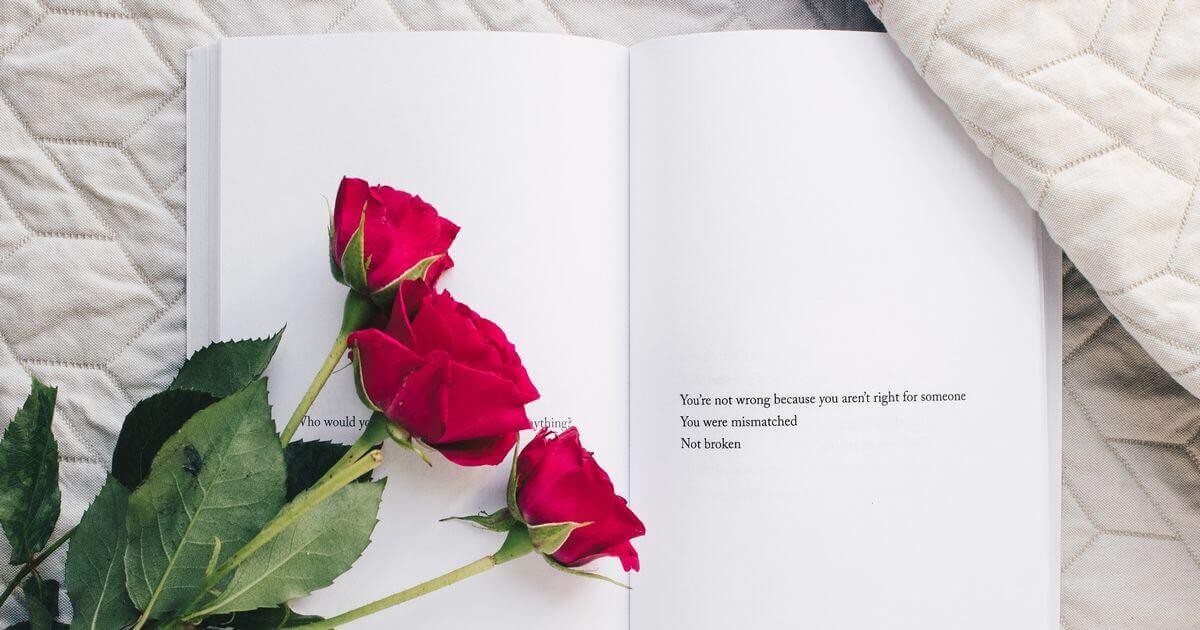図形や画像の端を揃えたり、十分な余白を取ったりするのはスライドを綺麗に魅せるパワーポイントの常套テクニックですが、その作業を助けてくれるのがグリッド線とガイド線という2種類の線です。
どちらも同様の目的で活用する機能ですが、いくつか異なる点があるので、それぞれの違いをわかりやすく説明していきたいと思います。
グリッド線とガイド線の違い
大きく分けると下記の4つグリッド線とガイド線の主な違いになります。
- 場所
- 間隔
- 本数
- 見た目
一目でわかるように違いをまとめると下記の通り。
| グリッド線 | ガイド戦 | |
| 場所 | 間隔に応じて自動で変動 | 基本は上下左右の中央、 自由に追加可能 |
| 間隔 | 均等 | 自由 |
| 本数 | 間隔に応じて自動で変動 | 自由 |
| 見た目 | 点線 | 破線 |
要するにグリッド線は均等に並ぶ目印となる線、ガイド線は自由に入れたり消したり移動したりできる目印の線、ということです。
「目印となる線」という点は同じですが、使い勝手などは異なることがわかりますね。
グリッドラインは設定不要で手軽に使えて、ガイド線は自分で設定すれば自由度が高いところが特徴と言えます。
要素別の違いに関する細かい説明は以下に記載しました。
線の場所
グリッド線
まず線の場所ですが、グリッド線は基本的に移動することはできません。
線と線の間隔を庁瀬宇することで自動で場所は移動しますが、例えば特定の線をズラしたり、中央から左右に少し移動させたりということはできないようになっています。
ガイド線
ガイド線は上下左右の中央に1本ずつデフォルトで入っている線以外は、自由に場所を移動させることができます。
線の間隔
グリッド線
グリッド線は線の間隔は均等で固定ですが、間隔は調整することが可能です。
ガイド線
ガイド線は線を自由に動かすことができるので、当然ながら線の間隔も自由に調整可能です。
線の本数
グリッド線
グリッド線の本数は線の間隔とスライドサイズによって決まります。その2点を調整する以外の方法で、自分で線の本数を足したり減らしたりすることはできません。
ガイド線
ガイドは上下左右中央の合計2本以外であれば、自由に本数を増やすことができます。
ガイド線の上にマウスカーソルを合わせ、[Ctrl] を押しながらドラッグすれば線を複製することが可能。また、削除するときは線をドラッグしたままスライドの外まで持っていけばOKです。
線の見た目
グリッド線
グリッド線は小さい丸が連続して並ぶ点線になっています。この点の間隔は調整可能で、最小0.1cm~最大で線の間隔まで広げることができます。
ガイド線
ガイド線は線が途切れ途切れになっている破線の見た目をしています。
また、スライドマスタ機能を使うことで線の色を変更することができるので、例えば青色はメインコンテンツゾーン、オレンジは補足記載ゾーン、などカラーに意味を持たせて使い分けることも可能です。
まとめ
グリッド線とガイド線はどちらも目印となる線ですが、いくつかの点で違いがあります。
設定などの手間はかけずに補助線が欲しい場合はグリッド線、自分でしっかり設定して細かいルールに沿ってデザインされたスライドを作りたい場合はガイド線、という形で使い分けるのが良いのではないでしょうか。
 本当に参考になるスライド30枚を厳選して、無料eBookにまとめました。
本当に参考になるスライド30枚を厳選して、無料eBookにまとめました。
■プレゼン資料をより伝わりやすくデザインしたい
■他社のイケてるスライドをまとめて見てみたい
■パワポとデザインの基礎は学んだが、資料作成レベルをもう一段上げたい
といった方、ぜひダウンロードしてください!