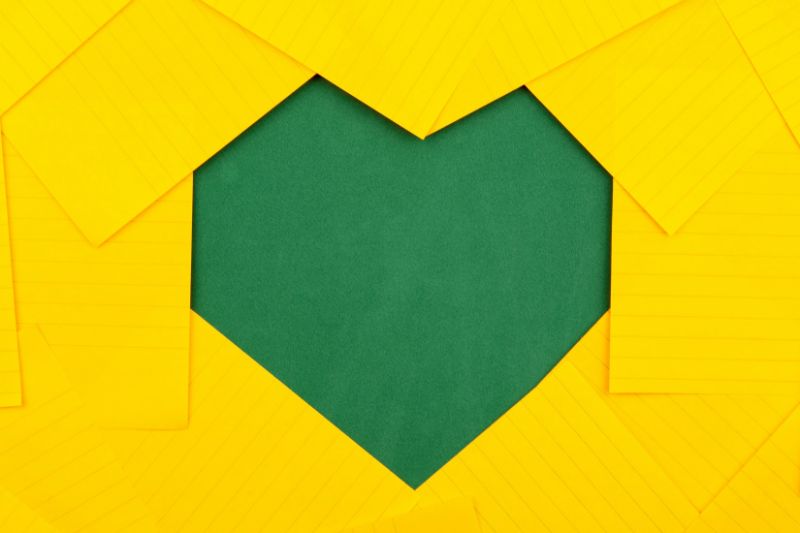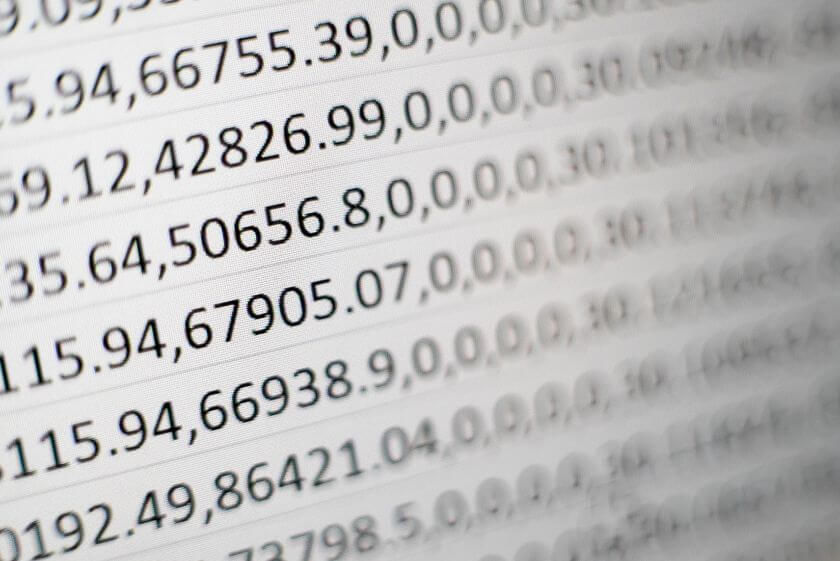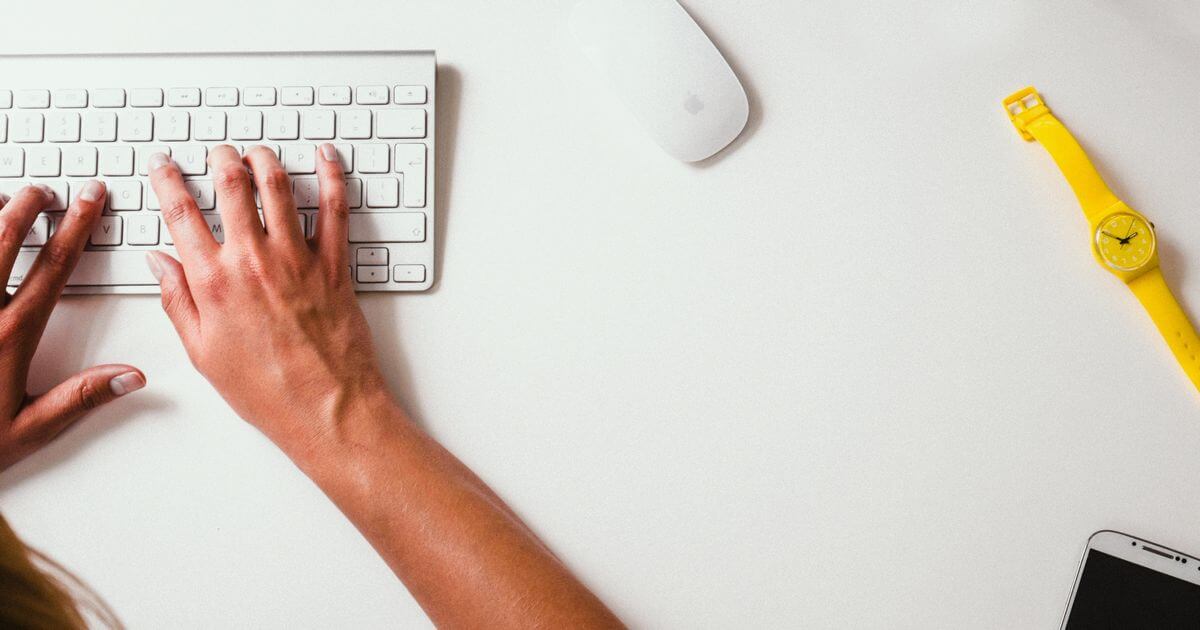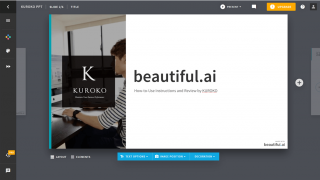パワーポイントで画像をトリミングするのは便利ですが、やっぱり元に戻したいという時に、いちいちマウスで元のサイズに戻すのは面倒ですよね。
そんな時のために、一発でトリミングした画像を元に戻す方法をご紹介します。
目次
パワーポイントでトリミングした画像を元に戻す方法
やり方は至って簡単です。
まずは、トリミング済みの画像を左クリックで選択します。

「書式」タブにある「図のリセット」を探し、右にある「▼」を押しましょう。
そうすると「図とサイズのリセット」が出てくるので、これをクリックします。
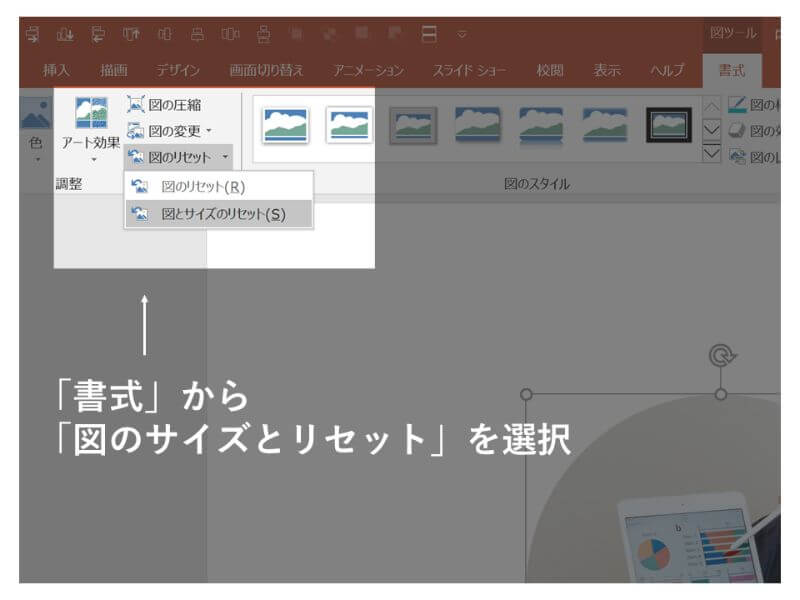
たったこれだけで、トリミングした画像を元に戻すことができました。
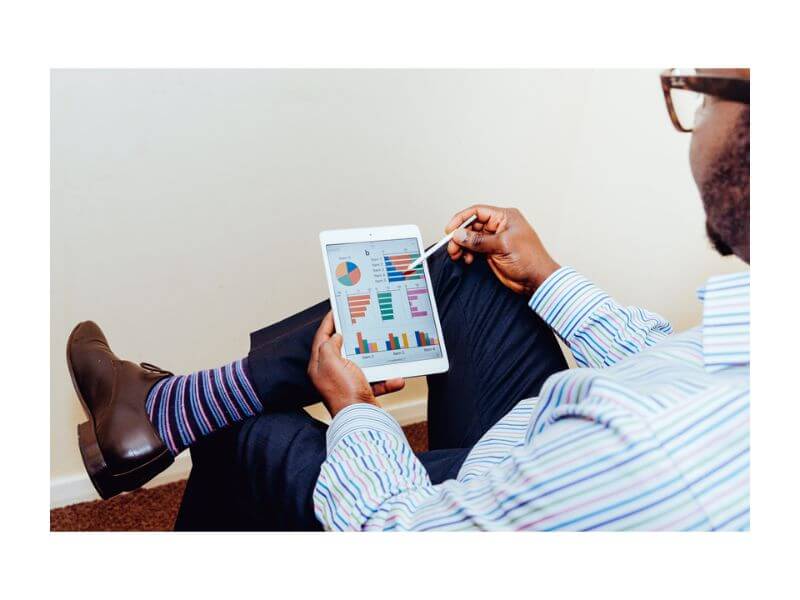
複数の画像を選択すれば、一括処理も可能です。
トリミングした画像を元に戻す方法の注意点
この方法を使う際に留意しておきたい点は2つあります。
トリミング以外の加工もリセットされる
ただし、トリミング以外の加工をしていた場合、その内容もリセットされるので注意しましょう。
複雑な設定をして、どうしても他の加工内容がリセットされるのが嫌な場合は、マウスで枠に合わせてトリミングを元に戻しましょう。
図形に合わせてトリミングをしている場合、元の画像が普通の四角形であれば、もう「図形に合わせてトリミング」→「正方形/長方形」を選べば、元の形に戻すことができます。
図のトリミング部分を削除している場合は、元に戻せない
パワーポイントでは画像の圧縮オプションを機能を使って、図のトリミング部分を削除することができます。
トリミング部分を削除すればPowerPointファイルの保存容量を節約できる一方で、元のサイズに戻したくても、その部分が消えてしまっているので戻すことができません。
この場合は諦めて、画像データを再度探してきて新しく挿入するしかないでしょう。
さいごに
パワーポイントは図形の編集を上手くできれば格段に作業スピードとデザイン力が上がります。
図形を編集する際のコツを紹介している記事をいくつかまとめたので、気になる記事があればぜひ合わせて読んでみてください。
 本当に参考になるスライド30枚を厳選して、無料eBookにまとめました。
本当に参考になるスライド30枚を厳選して、無料eBookにまとめました。
■プレゼン資料をより伝わりやすくデザインしたい
■他社のイケてるスライドをまとめて見てみたい
■パワポとデザインの基礎は学んだが、資料作成レベルをもう一段上げたい
といった方、ぜひダウンロードしてください!