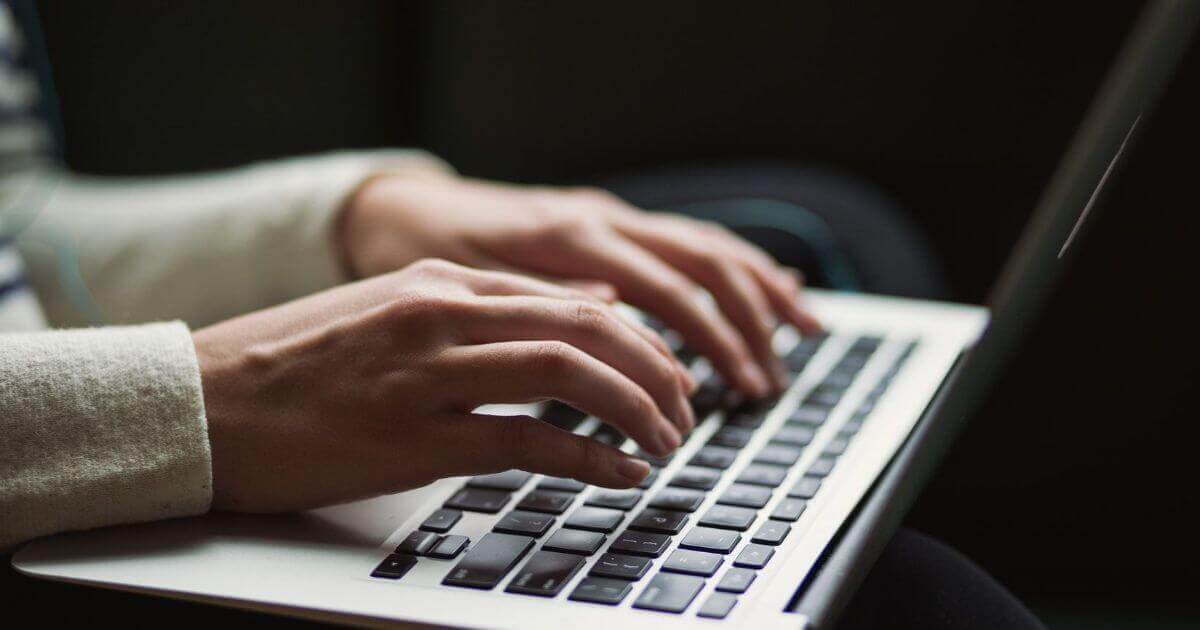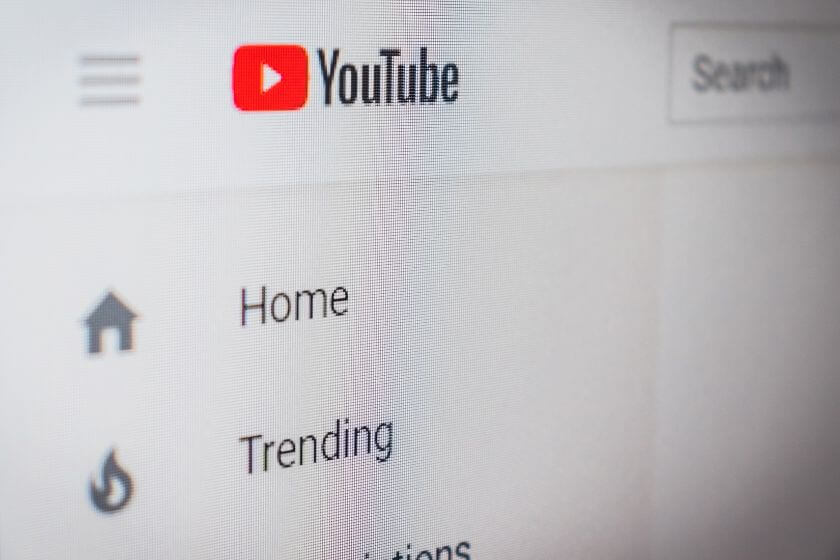わかりやすくデザインされたプレゼン資料において、文字の大きさや色は非常に重要な要素です。
パワーポイントでの作業中に文字を編集する頻度は高いと思いますが、しっかりショートカットを活用して効率的に作業できていますか?
この記事ではテキストとフォントに関連するショートカットをまとめて紹介していきます。
ショートカットを学習中の初心者の人も、パワポ作業には慣れているという人も、すべてしっかり使えているかチェックしてみてください。
フォントサイズを変えるショートカット
| 操作内容 | キー |
| フォントサイズを大きくする | Ctrl + [ |
| フォントサイズを小さくする | Ctrl + ] |
フォントサイズを大きく(小さく)するショートカットは頻繁に使います。これは必須で覚えておきましょう。
また、[Ctrl] + [Shift] + [<]/[>] でもフォントサイズを変更することが可能です。
文字装飾のショートカット
| 操作内容 | キー |
| 太字 | Ctrl + B |
| アンダーライン(下線) | Ctrl + U |
| イタリック(斜体) | Ctrl + I |
| 下付き | Ctrl + ; |
| 上付き | Ctrl + Shift + ; |
太字、アンダーライン、イタリックはそれぞれ
- Bold = 太字
- Underline = アンダーライン
- Italic = イタリック
の頭文字を取っていると覚えれば間違えないですね。
同様のショートカットがありそうな「文字の影」と「取り消し線」は意外にも一発で設定できるショートカットがありません。[Ctrl] + [T] を使ってダイアログボックスを開くなどして対応しましょう。
テキストを左右中央に揃えるショートカット
| 操作内容 | キー |
| 左揃え | Ctrl + L |
| 右揃え | Ctrl + R |
| 中央揃え | Ctrl + E |
テキストを左右中央に揃える操作はショートカットで実行可能です。
これは [Ctrl] + [R] ならRight(右揃え)、 [Ctrl] + [L] ならLeft(左揃え)と覚えると良いでしょう。
一括設定 or 書式解除のショートカット
| 操作内容 | キー |
| フォントダイアログの表示 | Ctrl + T |
| フォント書式の解除 | Ctrl + Space |
ここまでは個別のショートカットでしたが、一括で書式を設定したり、設定した書式を解除するショートカットもあります。
[Ctrl] + [T] を押して表示できるフォントダイアログでは、上で紹介したすべての書式設定を変更することが可能です。
ダイアログを開く→設定する→OKを押す、と操作のステップは多いですが、一気に希望の書式に設定したい場合はぜひ活用してください。
また、[Ctrl] + [Space] を押せばすべてのフォント書式を解除し、スライドマスタの既定の書式に戻すことができます。どんな設定をしたかわからなくなってしまった時などに活用しましょう。
さいごに
パワーポイントでの作業においてフォント/テキストの設定は大きな割合を占めます。
できる限りショートカットを活用して、業務を効率化していきましょう。
 本当に参考になるスライド30枚を厳選して、無料eBookにまとめました。
本当に参考になるスライド30枚を厳選して、無料eBookにまとめました。
■プレゼン資料をより伝わりやすくデザインしたい
■他社のイケてるスライドをまとめて見てみたい
■パワポとデザインの基礎は学んだが、資料作成レベルをもう一段上げたい
といった方、ぜひダウンロードしてください!