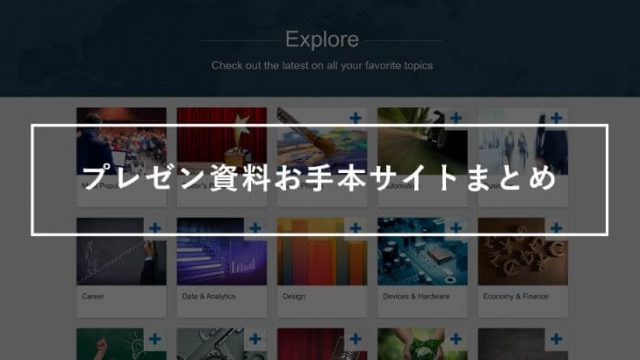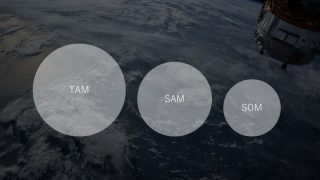PowerPointでプレゼンテーション用の資料を作成する場合、スライドのサイズを選ぶことができます。状況によってベストなスライドサイズは異なるので、簡単なスライドサイズの選び方をご紹介します。
目次
スライドサイズの選び方
PowerPointでプレゼン資料を作成する場合、スライドサイズの選び方は以下3パターンだけ覚えておけばOKです。
- プロジェクター投影メインで使う時 = ワイド(16:9)
- 印刷メインで使う時 = A4
- 金融(IR)関連の資料で使う場合 = 標準(4:3)
ワイド(16:9)のスライドサイズを選ぶケース
ワイドサイズは16:9の比率となっており、3パターンの中で最も横長なスライドサイズです。プロジェクターで投影する場合、最近は16:9のワイドサイズが多いので、投影でのプレゼンテーションがメインの場合に適したサイズになっています。
カンファレンスでの講演や、ベンチャー企業のピッチイベント等ではこのワイドサイズで制作すると良いケースが多いため、ピッチ資料を制作する起業家の方は覚えておくと良いでしょう。
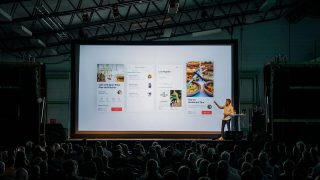
また、プロジェクターで投影しない場合でも、横長のワイドサイズの方が比較的「新しい感」が出るのも特徴です。(テレビも昔より今の方が横長ですからね)
A4のスライドサイズを選ぶケース
A4サイズはその名前からわかる通り、印刷に適したサイズになっています。
現代の殆どのプリンターはA4サイズが基本になっているので、それに合った形でスライドを作成すれば、上下左右に大きな余白を作らず綺麗に印刷することが可能です。(プリンターの場合、マージンが取られているので多少の余白はできます)
また、PCの画面に映して見る場合はA4サイズが合うデバイスが多いので、会社紹介資料や商談用の営業資料などはA4サイズが最も適する場合が多いでしょう。
標準(4:3)のスライドサイズを選ぶケース
PowerPointでは「標準」と表記されているのがこの4:3サイズですが、最近ではこのサイズでPowerPoint資料を作る会社はかなり減ってきています。
ただ、金融業界ではまだこの4:3サイズに慣れているという人も多いので、IR関連の資料などにおいては、投資家への配慮などから4:3の標準サイズも検討してください。
注意点として、ワイドサイズのプロジェクタースクリーンなどに投影する場合、左右に黒い枠が発生してしまうと古臭い感じに見えてしまいます。そのため、プロジェクターでの投影がメインの用途になる場合は、別のスライドサイズを検討すると方が良いでしょう。
スライドサイズの設定方法
どのスライドサイズを使うか決めたら、PowerPointでスライドサイズを設定しましょう。
設定方法は以下の通りです。
[表示] タブから [スライドマスター] を選ぶ > メニューバーから [スライドのサイズ] > [ユーザー設定のスライドサイズ] を選んで、任意のスライドサイズを設定。
尚、ワイドサイズ(16:9)を設定したい場合、「画面に合わせる(16:9)」ではなく、「ワイド画面」を選ぶように注意してください。パッと見で大きな違いはありませんが、この方がA4サイズなどからコンテンツを転用する時に、サイズ感が近く便利なためです。
さいごに
この記事では3パターンのスライドサイズをご紹介しましたが、他にもB5や縦長のユーザー設定など、様々なサイズが設定可能です。テキスト中心のレポートを作る場合や、ダウンロード用のeBookを作る場合などは、状況に応じて適したサイズを選ぶようにしましょう。
スライドサイズは一度決めたら変更に結構な手間がかかるので、資料の用途やプレゼン環境などを考慮して決めてください。
 本当に参考になるスライド30枚を厳選して、無料eBookにまとめました。
本当に参考になるスライド30枚を厳選して、無料eBookにまとめました。
■プレゼン資料をより伝わりやすくデザインしたい
■他社のイケてるスライドをまとめて見てみたい
■パワポとデザインの基礎は学んだが、資料作成レベルをもう一段上げたい
といった方、ぜひダウンロードしてください!