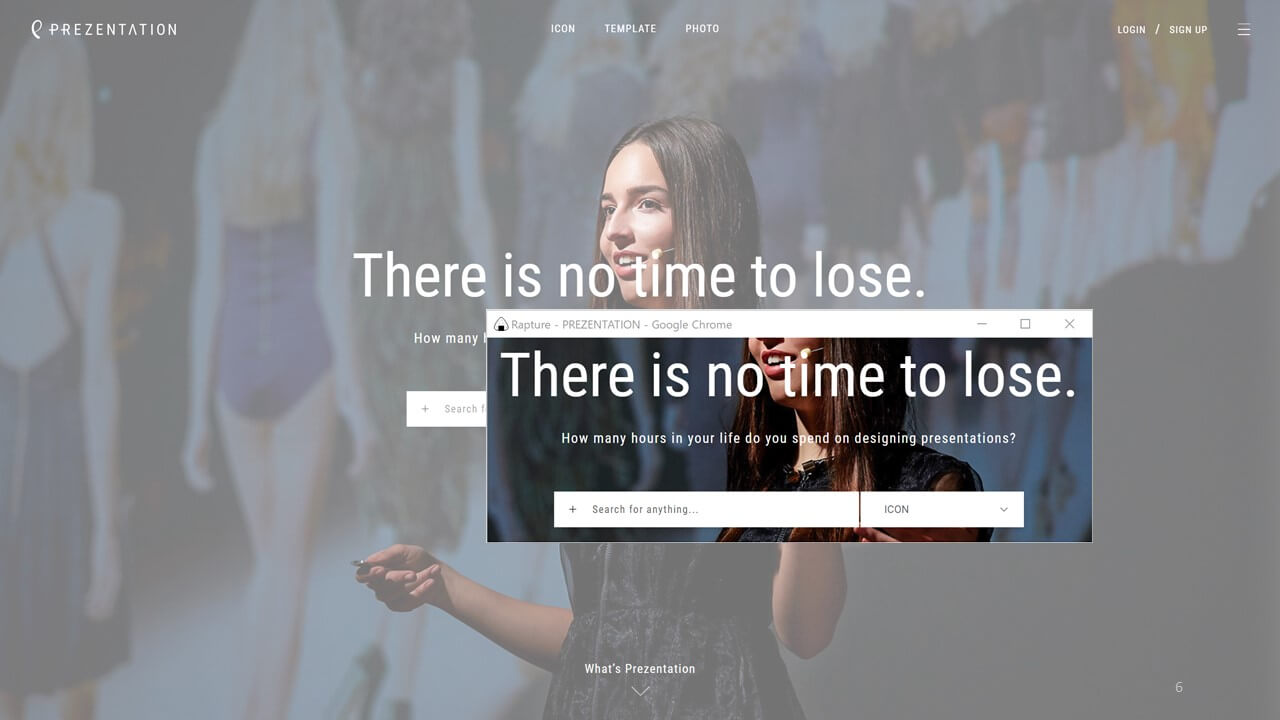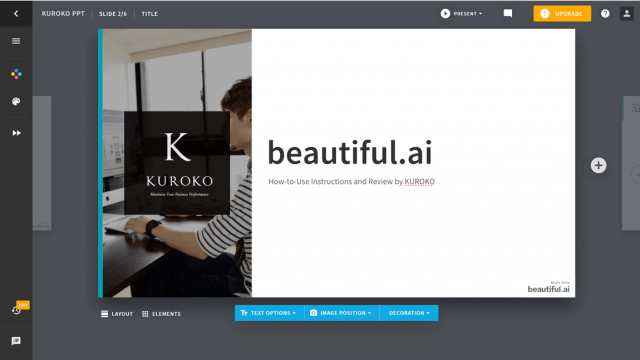画面を画像として保存することができるキャプチャ機能、文字だけでは伝えられない状況などを簡単に共有することができて便利ですよね。キャプチャ機能はWindowsにもデフォルトで入っているのですが、フリーソフトでもっと便利にすることが可能です。
この記事では画面キャプチャを取るのはもちろん、付箋的な使い方もできるおすすめのフリーソフト「Rapture」の機能、使い方、活用場面をご紹介していきます。
目次
フリー画面キャプチャソフト「Rapture」とは
RaptureはT.Kaneyasuさんが開発したフリーの画面キャプチャソフト。
元々は付箋のようにキャプチャを出すように開発されたツールですが、キャプチャ画像を編集したり、そのままコピペしたりと便利な使い方ができます。
Raptureでできることをざっと一覧にすると以下の通り。
- 指定範囲の画面キャプチャを撮る
- 撮ったキャプチャを付箋のように表示したままにする
- 表示しているキャプチャを透過させる
- キャプチャに蛍光ペンで自由に線や文字を入れる
- キャプチャにテキストを入れる
- キャプチャをトリミングする
- キャプチャを回転させる
- 撮った(&編集した)キャプチャを保存する
では早速詳しい使い方を見ていきましょう。
「Rapture」の使い方
ダウンロードする
まずはダウンロードサイトにアクセスし、最新版のソフトをダウンロードします。
下記サイトで「ダウンロードページ」をクリックすれば、最新版のzipファイルをダウンロードできます。
外部リンク:Rapture
ダウンロードしたzipファイルを解凍して実行すれば、Raptureを使用することができます。
Raptureをツールバーに固定して、可愛いおにぎりアイコンを押すだけでキャプチャが取れるようにしておきましょう。

画面キャプチャを取る
キャプチャを取るときは
- Raptureを起動
- そのまま好きな範囲を指定
の簡単2ステップで、付箋のようにキャプチャウィンドウを出すことができます。
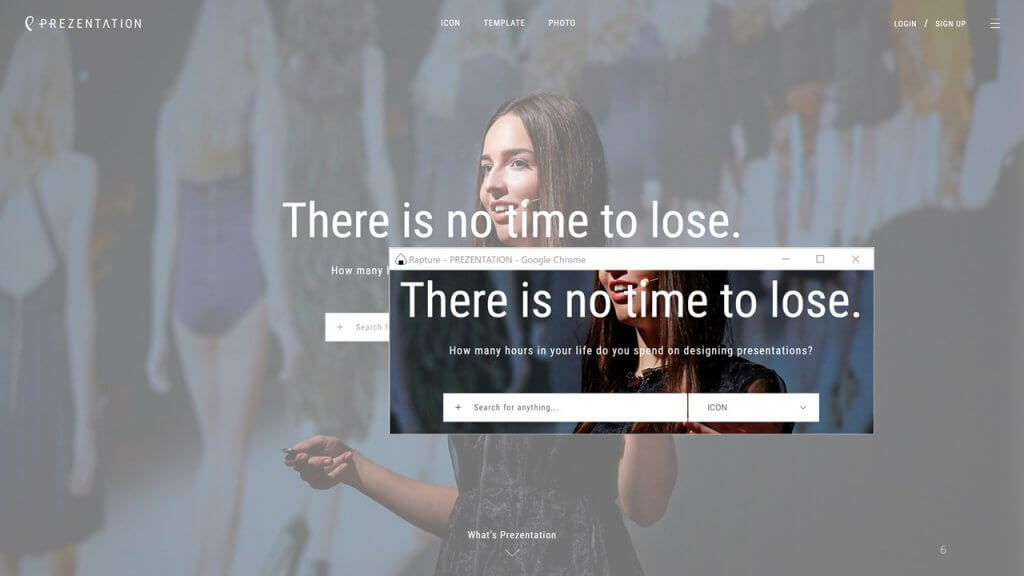
全画面キャプチャを取る
Raptureを起動し、開いているウィンドウの枠をクリックすれば、全画面のキャプチャを取ることも可能です。
Rapture起動後にキャンセルしたい場合
ソフトを起動した後にキャンセルしたい場合は、右クリックを押せばオフにすることができます。
画面キャプチャを付箋として使う
Raptureのウィンドウは画面最前面に出てくるので、複数のウィンドウを切り替えながら作業しても、ずっと画面に出しっ放しにすることが可能です。
送られてきた打ち合わせの候補日を見ながら自分のカレンダーをチェックしたり、指示書を見ながら作業を進めたりと、わざわざメモを取らなくても付箋として使えるのがかなり便利です。
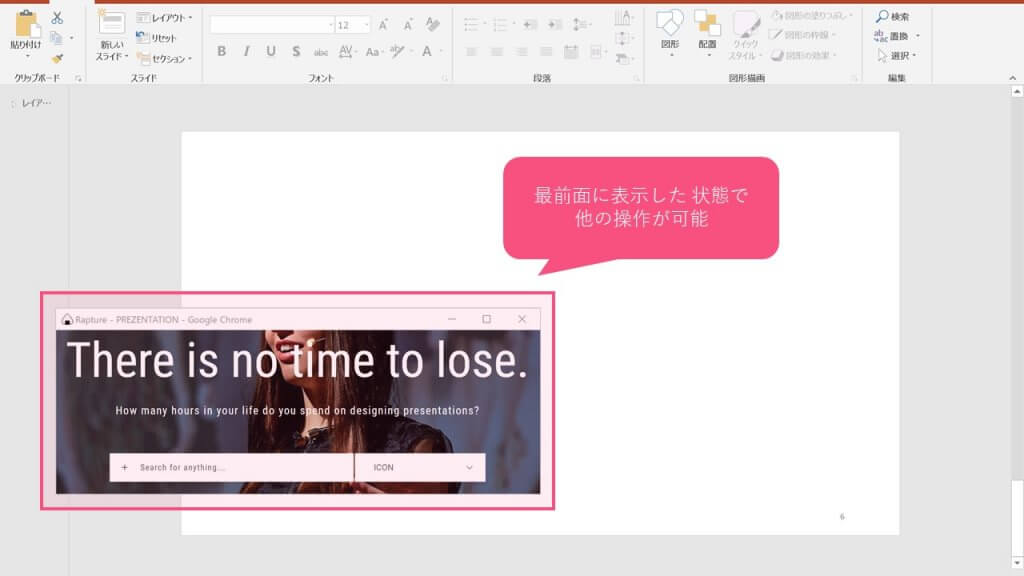
付箋型キャプチャを透過させる
画面の最前面に出しておくと奥の画面が見えなくて邪魔、ということもあるかと思いますが、Raptureはキャプチャした画像を透過させることもできます。
やり方は至って簡単で、キャプチャした画像の上でページを上下させる
キャプチャした画像を編集する
Raptureでキャプチャした画像は、ウィンドウ上で下記のように様々な形で編集を加えることができます。
- トリミングする
- 回転させる
- 連結させる
- 蛍光ペンで書き込む
- テキストを入れる
編集を加えたキャプチャはそのまま付箋として使用することもできますし、画像として保存して他の人に送ることもできます。
キャプチャした画像を保存・使用する
キャプチャした画像を保存するときは、[Ctrl] + [S] を押すか、キャプチャの上で 右クリック > ファイル > 保存 で画像として保存することができます。
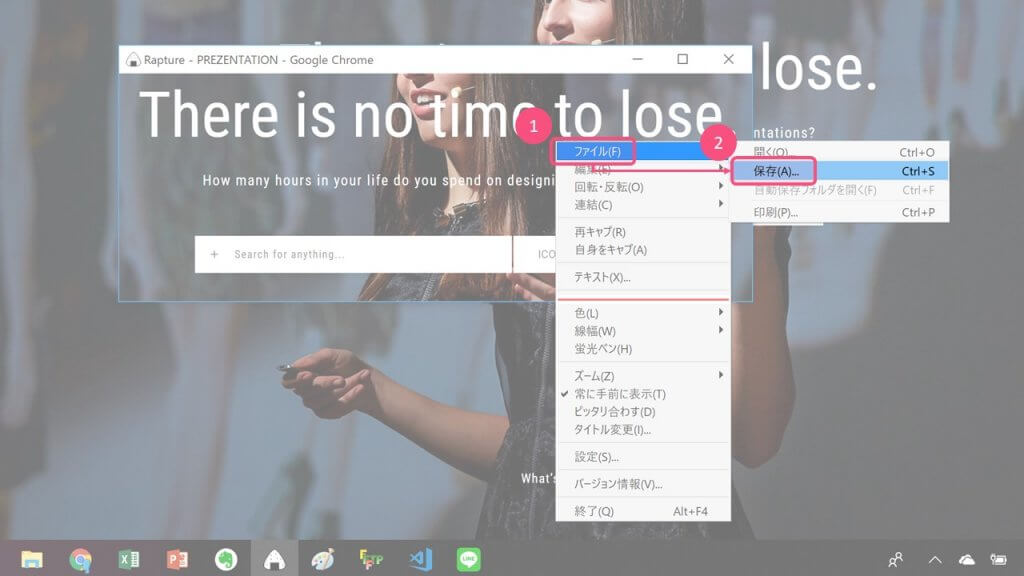
デフォルトでは.bmp(Bitmap)というファイル形式で保存されるようになっているため、必要に応じてJPEGかPNGの拡張子を指定して保存するようにしましょう。
また、キャプチャの上で [Ctrl] + [C] を押せば画像をクリップボードにコピーすることもでき、そのまま [Ctrl] + [V] でパワーポイントの資料などにも貼り付けることができます。
さいごに
Raptureは付箋のようにキャプチャウィンドウを出しておくために開発されたツールですが、好きな形で切り取った画像を簡単に保存したり、そのままパワポ資料に貼り付けたりと便利な使い方ができます。
一度入れてしまうと手放せない便利ツールなので、ぜひ使ってみてください。
 本当に参考になるスライド30枚を厳選して、無料eBookにまとめました。
本当に参考になるスライド30枚を厳選して、無料eBookにまとめました。
■プレゼン資料をより伝わりやすくデザインしたい
■他社のイケてるスライドをまとめて見てみたい
■パワポとデザインの基礎は学んだが、資料作成レベルをもう一段上げたい
といった方、ぜひダウンロードしてください!