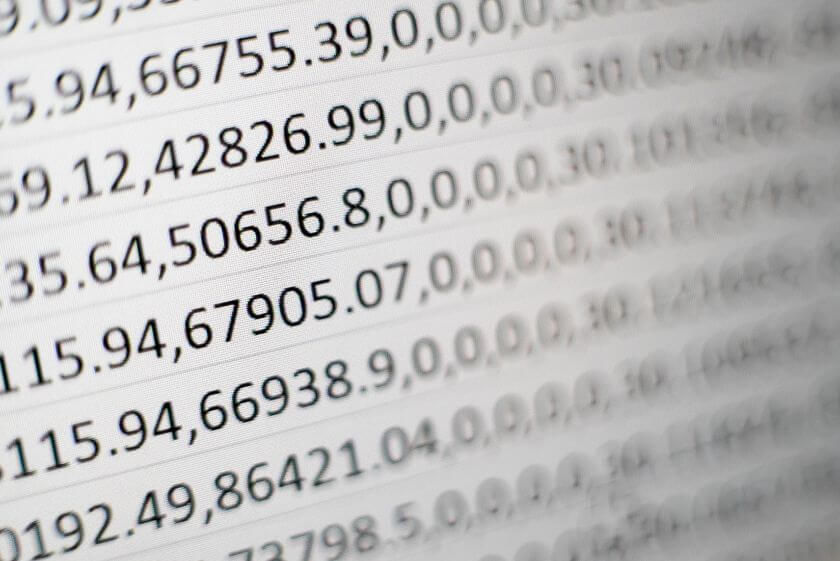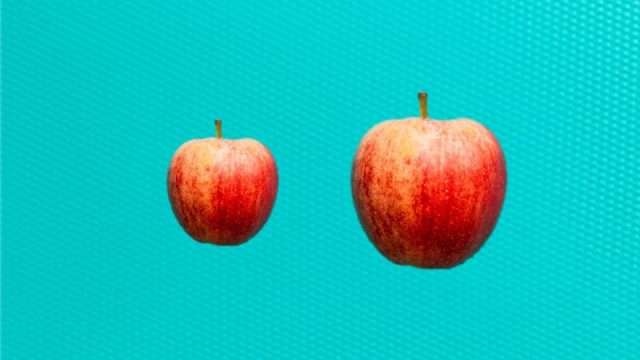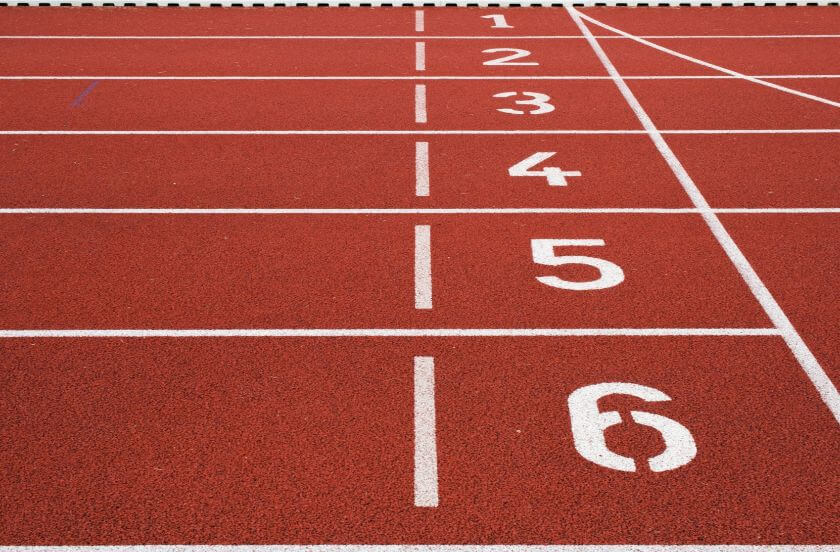Excelで数字データを扱う時に円マークなどの単位を付けたり、パーセント表示にしたりする機会は多いと思います。
この記事では、Excelで最も頻繁に使う数字の表示形式設定を効率化するため活用できるショートカットを紹介していきます。
Excelで最もよく使う数字の表示形式
桁区切り(カンマ)
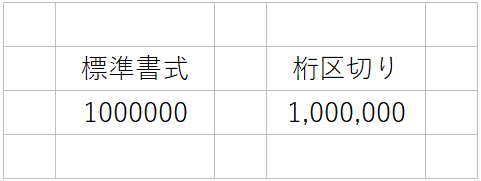
3桁ごとにカンマを入れる桁区切りは [Ctrl] + [Shift] + [!] で設定可能です。
数を表現する場合は3桁ごとにカンマを入れるのがビジネスの現場では基本なので、円マークやパーセントなどの単位を付けない場合は、桁区切りの表示形式に設定することを忘れないようにしたいですね。
円マーク
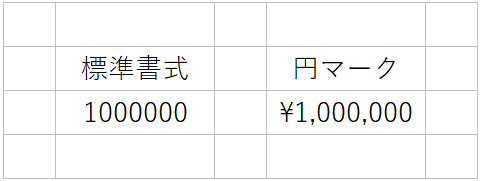
金額を表現する時に使用する円マークは [Ctrl] + [Shift] + [$] で設定します。
Excelのリボンから通貨書式を設定すると小数点が出ることがありますが、このショートカットを使えば日本円では殆ど使うことのない小数点が出ないのも作業時間短縮になって嬉しいポイントですね。
パーセント
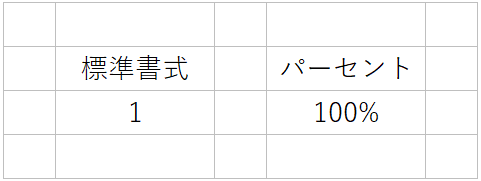
割合を表すパーセントは [Ctrl] + [Shift] + [%] で設定することができます。
パーセントにする時は単純に%のマークが付くのではなく、対象の数字を100分割したものがパーセント表示になります。
つまり
- 「1」→「100%」
- 「100」→「100000%」
になるということですので、注意しておきましょう。
日付
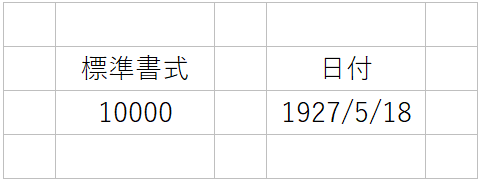
日付は [Ctrl]+[Shift]+[%] で設定します。
数字を打ってから日付の書式に変えることは滅多にないと思いますが、別セルからコピーした日付を標準書式でペーストしてしまった場合などに活用できます。
余談ですが、Excelでは数字の「1」が「1900/1/1」という扱いになっており、そこから数字が1増えるごとに日付が1日進む設計になっています。
元の標準書式に戻す方法
円マークや日付などの書式を誤って設定してしまい、元に戻したい場合は [Ctrl] + [Shift] + [^] で標準書式に設定可能です。これは上記で紹介した書式だけに限らず、時刻や指数などExcelで使用できるその他の表示形式であっても標準書式にすることができるので覚えておきましょう。
まとめ
この記事で紹介した表示形式のショートカットは以下の通り。
- カンマ: [Ctrl] + [Shift] + [!]
- 円マーク: [Ctrl] + [Shift] + [$]
- 日付: [Ctrl] + [Shift] + [#]
- 標準書式: [Ctrl] + [Shift] + [^]
上のショートカットを見ればわかると思いますが、表示形式の変更は [Ctrl] + [Shift] + [特定のキー] で設定することができます。
[Ctrl] + [Shift] の部分さえ覚えてしまえば、後はキーをいくつか覚えるだけで良いので、ぜひ積極的に活用していきましょう。
 本当に参考になるスライド30枚を厳選して、無料eBookにまとめました。
本当に参考になるスライド30枚を厳選して、無料eBookにまとめました。
■プレゼン資料をより伝わりやすくデザインしたい
■他社のイケてるスライドをまとめて見てみたい
■パワポとデザインの基礎は学んだが、資料作成レベルをもう一段上げたい
といった方、ぜひダウンロードしてください!